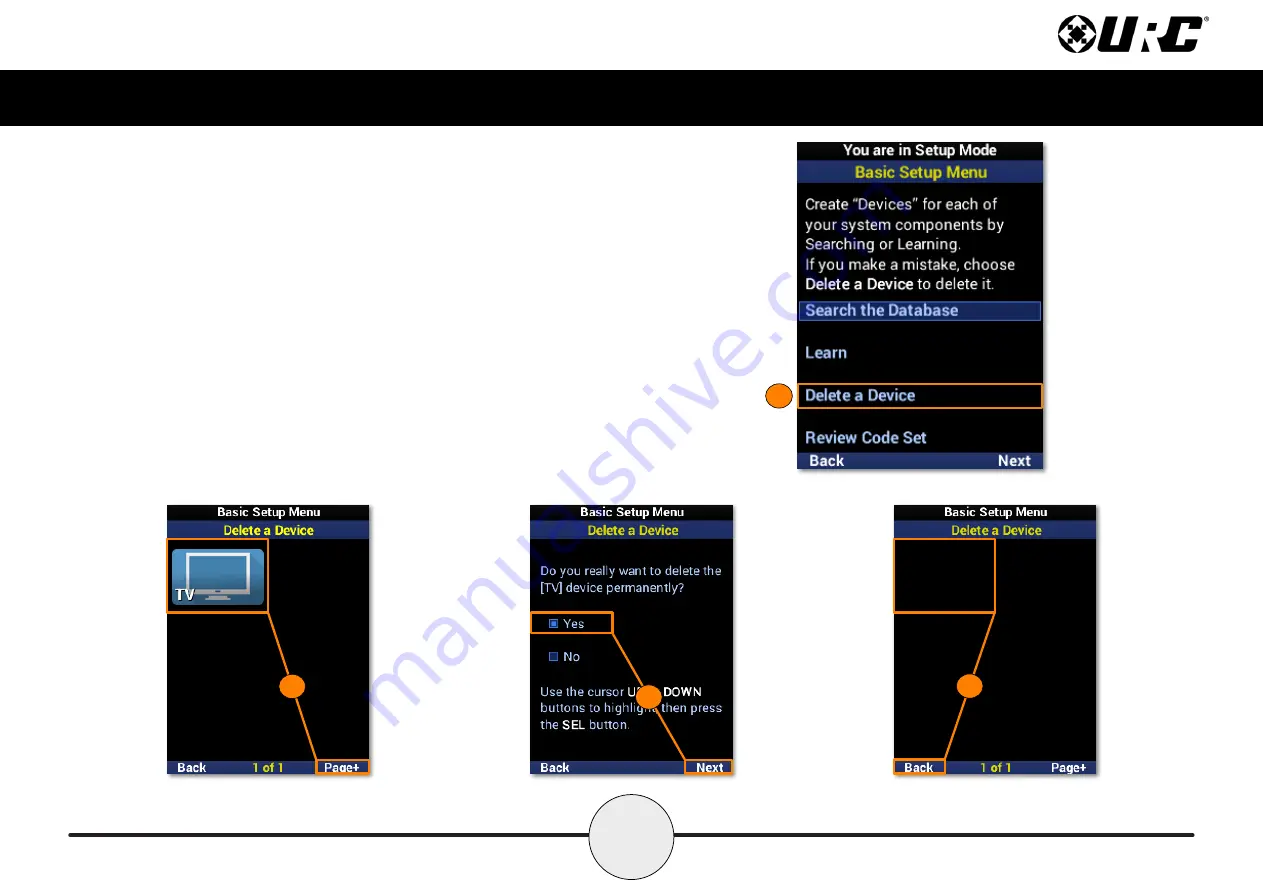
11
Complete Control
MX-490
Owner’s Manual
Delete a Device
To
remove
a device from the remote, perform the following:
1. Highlight
Delete a Device
and select
Next
.
2. Select the
device
to be deleted. Use
Page+
to move between pages.
3. Highlight
Yes
and select
Next
.
4. The device list is displayed to confirm the removal of the device. Repeat this
process for
each device
to be removed. Select
Back
to return to the menu.
1
2
3
4




























