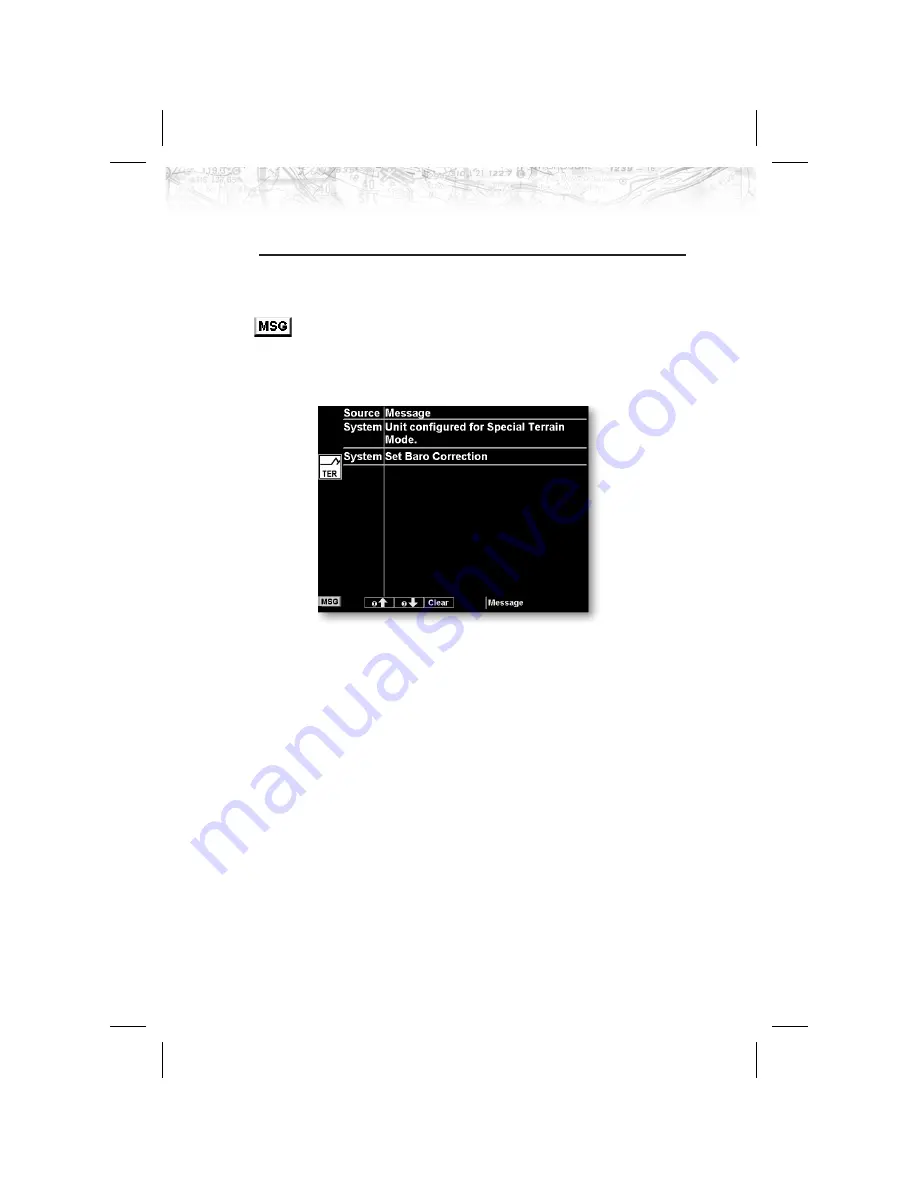
Message Log (MSG) Function
The Message function displays information about the
status of the MX20. Messages may be logged by either the
MX20 internal system or by one of the external sensors.
The amber MSG flag will flash until the message is
viewed. The MSG flag will remain in view while any
messages remain in the message log. New messages that
have not been viewed will be highlighted as bold text.
1. Press
FN
until you see the
MSG
function key.
2. Press the
MSG
key.
3. Use the
UP/DOWN
arrow “smart” keys to move to
additional messages, if more than one page of messages
exist.
4. Press
CLEAR
to remove the stored messages.
16
Detailed Operation






























