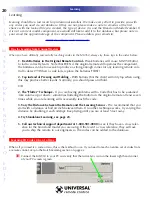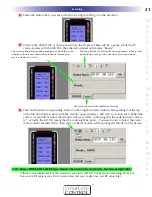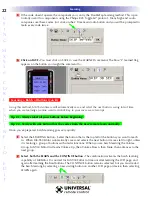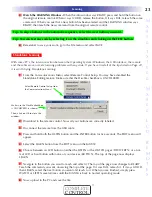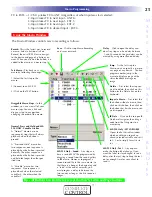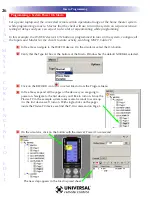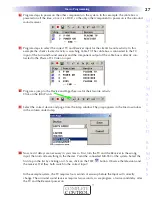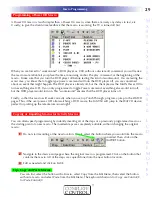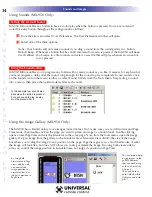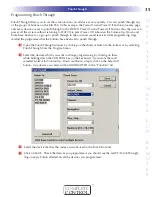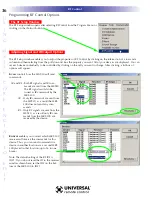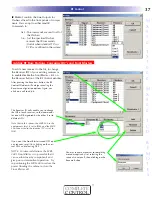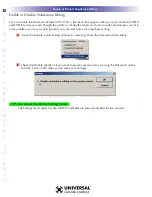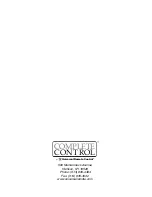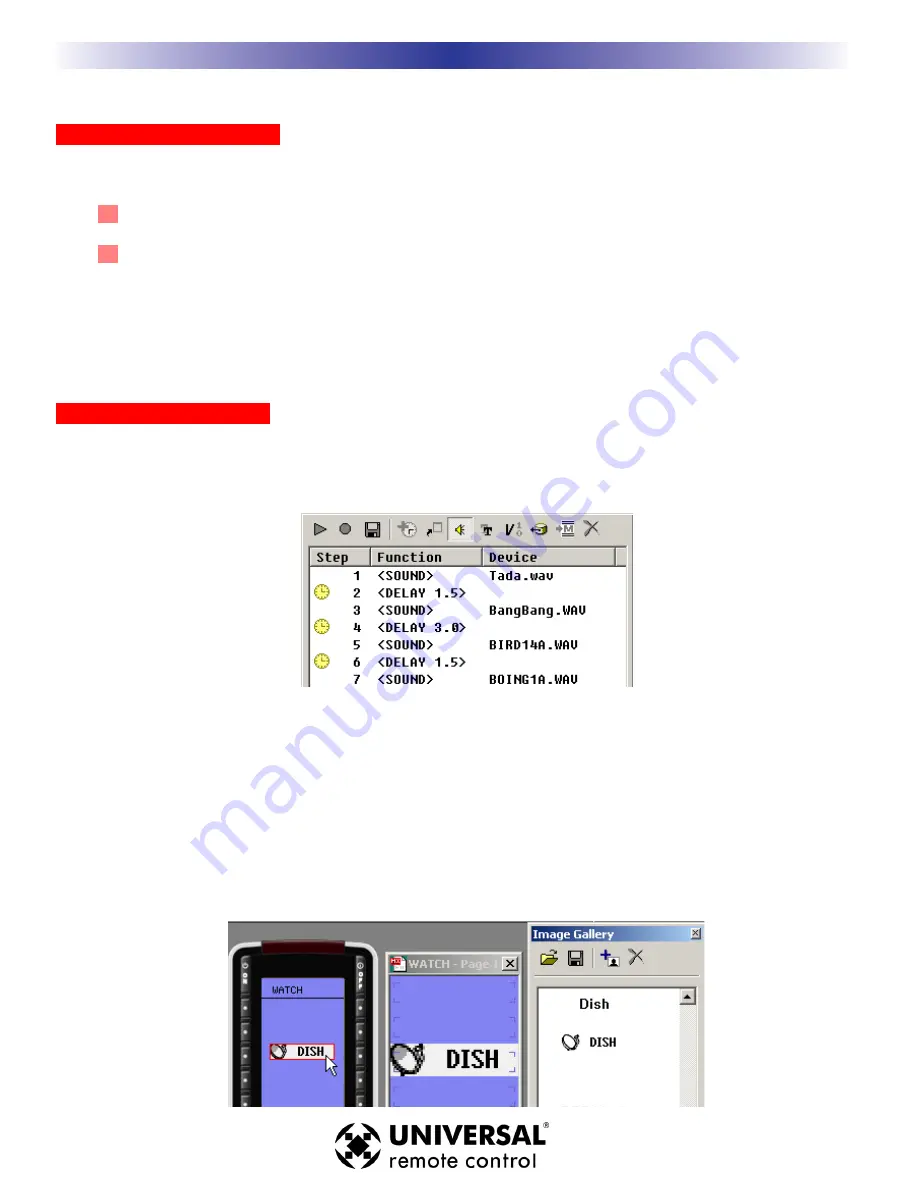
34
U
S
I
N
G
M
X
9
5
0
C
O
R
E
E
N
G
I
N
E
T
O
E
D
I
T
Using Sounds (MX-950 Only)
Setting the Default Sound
MX-950 Editor enables any button to have a sound play when the button is pressed. You can set a default
sound for every button throughout the configuration as follows:
1 From the File menu select User Preferences. The User Preference window will open.
2 Select one of the three options:
None - Your buttons will only make sounds if you drag a sound from the sound gallery to a button.
Default Beep - Whenever a button that has an IR command or macro is pressed, the MX-950 will beep.
User Defined - You browse to a file location and select a wav file that will play whenver an active but-
ton is pressed.
Using the Sound Gallery
MX-950 Editor enables you to program any button with as many sounds as you like. However, for each sound,
you must program a delay after the sound, long enough for the sound to play completely. To use sounds, click
on the Sounds icon in the macro toolbar, or select Sound Gallery from the Tools Menu. Simply drag a sound
into a macro, then place the optimum delay after each sound.
Using the Image Gallery (MX-950 Only)
The MX-950 has a limited ability to use images instead of text. First, make sure you are in Simulator and Page
View mode, then double click on the page you want to place an image as a button label. Double clicking
opens a new Page View and sets the Simulator to the same page. Now, from the tools menu, open the Image
gallery. Drag an image from the gallery to the Simulator View. Simulator View distorts the size of the image,
but allows you to drag the image to any position on the page. Page View gives you a much better idea of what
the image will look like, but does NOT allow you to drag or delete the image. By using both views side by
side, you control the image position in Simulate View, but judge it’s position in Page View.
Sounds and Images
In this example four sounds play
back when the button is pressed.
For each sound to play, a delay
must be placed after it.
By using both
Simulator and Page
views side by side,
you control the
image position in
Simulate View, but
judge it’s position in
Page View.
You can import bmp
or jpg images to the
gallery, however,
they cannot be larg-
er than 64 pixels by
88 pixels.
They can be four
color (black, white,
light grey and dark
grey).