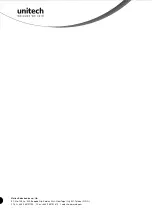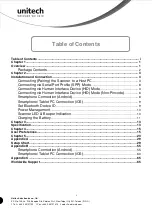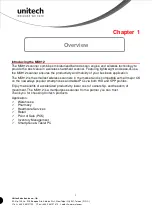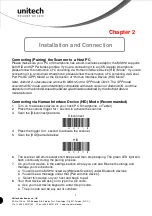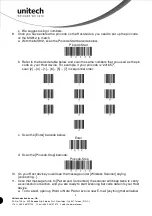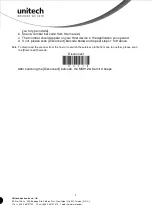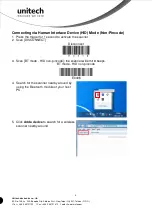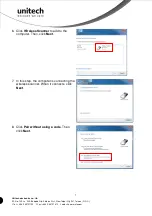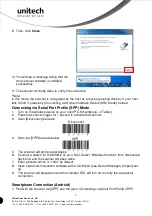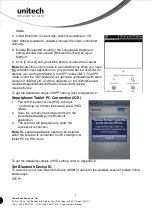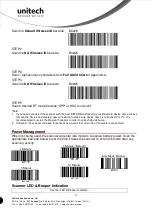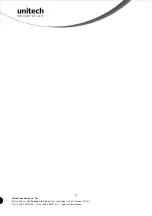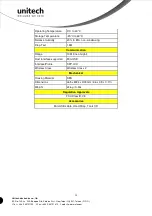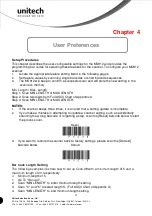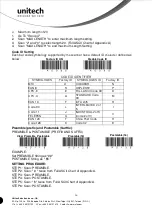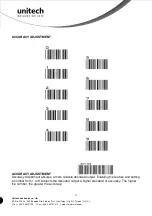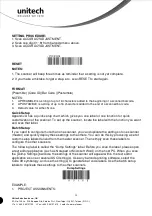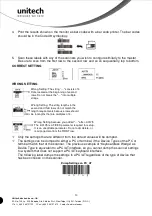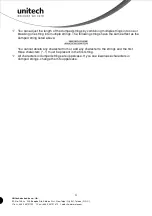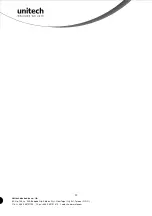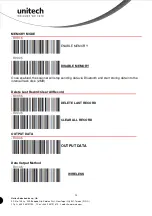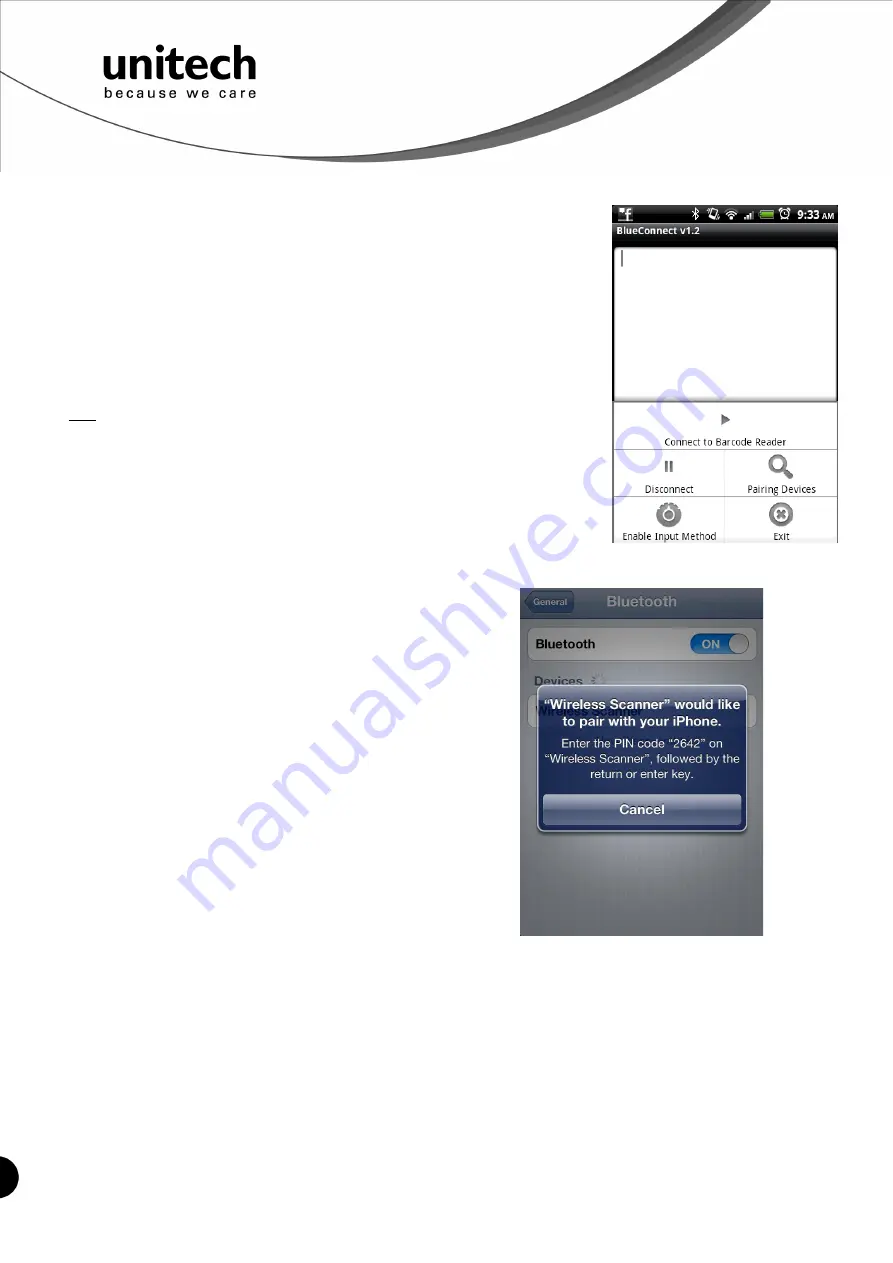
9
Unitech electronics co., ltd.
5F., No.135, Ln. 235, Baoqiao Rd., Xindian Dist., New Taipei City 231, Taiwan (R.O.C.)
Tel: + 886 2 89121122
Fax: +886 2 89121810
website: www.ute.com
Mode
.
2. Install Bluetooth Connect.apk, which is available on CD.
Note: Before installation, enable ‘Unknown Sources” in Android
Authority.
3. Enable [BluetoothConnect] in the Language & Keyboard
setting window and choose [BluetoothConnect] as Input
Method.
4. Click [Connect] and you will be able to connect the scanner.
Note:
BluetoothConnect needs to be installed only when you have
U
NO
U
wireless input application on your Android device.
Android 2.x
devices can work with MS912 in the SPP mode ONLY. The SPP
mode or/and the HID mode are not definitely compatible with each
version of Android OS, and thus depends on the Android-based
hardware specifications defined by the Android device
manufacturers.
To get the detailed example of SPP setting, refer to Appendix 2.
Smartphone/ Tablet PC Connection (iOS)
1. Pair with the scanner via [HID]; see topic
“
Connecting via Human Interface Device (HID)
Mode
”.
2. Scan the numeric barcode according to the
pincode generated by the Bluetooth
application.
3. The scanner will beep twice to verify the
successful connection.
Note:
No special application needs to be installed
when the scanner is connected to iOS smartphone/
tablet PC via HID mode.
To get the detailed example of HID setting, refer to Appendix 2.
Set Bluetooth Device ID
To customize your own Bluetooth device (MS912) name for the wireless scanner, please follow
below steps:
STEP 1