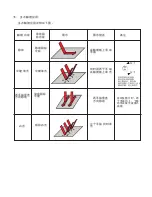Pairing and establishing connection with computer.
Windows XP/2000
1.Let's take Microsoft Bluetooth Software as an example to describe Bluetooth Search,Pairing and
Connection, other Bluetooth software please refer to its own user manual.
Insert Bluetooth adaptor into any vacant USB port on your computer, please be patient to wait
system search and install new hard driver. Then bluetooth icon will appear on the taskbar.
If your computing device has integrated bluetooth receiver refer to the user manual to enable
that receiver
Note: during operation, do not press this key, or your bluetooth keyboard will be disconnected
from your computer
3. Click “Start”, “Control Panel” (make sure you're in Classic View), and then double-click
Bluetooth Devices. Select “Add”.
4. In the Add Bluetooth Device Wizard, select the “My device is set up and ready to be found
check box”, and then click “Next”.
5. After icon of “Bluetooth keyboard” appear, click “Bluetooth keyboard”, and then click “Next”.
2.Turn on unit by moving the power switch to ON, press key BLUETOOTH RESET(Fn+F1) indicated
till LED1 blink then release it(about 2-5 seconds) , that means your unit is ready and searching
other Bluetooth device for pairing.
Bluetooth icon
Bluetooth keyboard
New Device
6. When the wizard asks you which passkey you want to use, click “Choose a passkey for me”.
Then click “Next”.
7. After screen prompted us to enter your passkey, please type the passkey with keys on Mini
Bluetooth Keyboard, and then press Enter. You also can choose no passkey to go next step.
PLEASE DO REMEMBER TO USE THE KEY OF MINI BLUETOOTH KEYBOARD WHEN
INPUT PASSKEY
8. In the final page of the wizard, click Finish, it maybe take a few seconds for new hardware driver
installation before click finish. So please be patient.
Your Mini Bluetooth Keyboard should now be successfully paired with your PC and ready to use.
9. LED1 will goes out when connection is established successfully
Bluetooth Reset
Summary of Contents for KP-810
Page 1: ...Mini Bluetooth Keyboard User Manual Rev 2 0 Model KP 810 19BTT www iPazzPort com...
Page 3: ...Page Up Down Touchpad Power Switch...
Page 13: ...LED F1 F2 F10 LED LED 10 QWERTY 1 2 QWERTY 3 Google TV 5 6 7 3 3V 8 158x56x15 67 9 1 5V 3A KTV...
Page 14: ......
Page 16: ...1 1 1 1 2 ON LED1 LED1 1 3 1 4...
Page 17: ...2 ScreenPen...
Page 18: ......