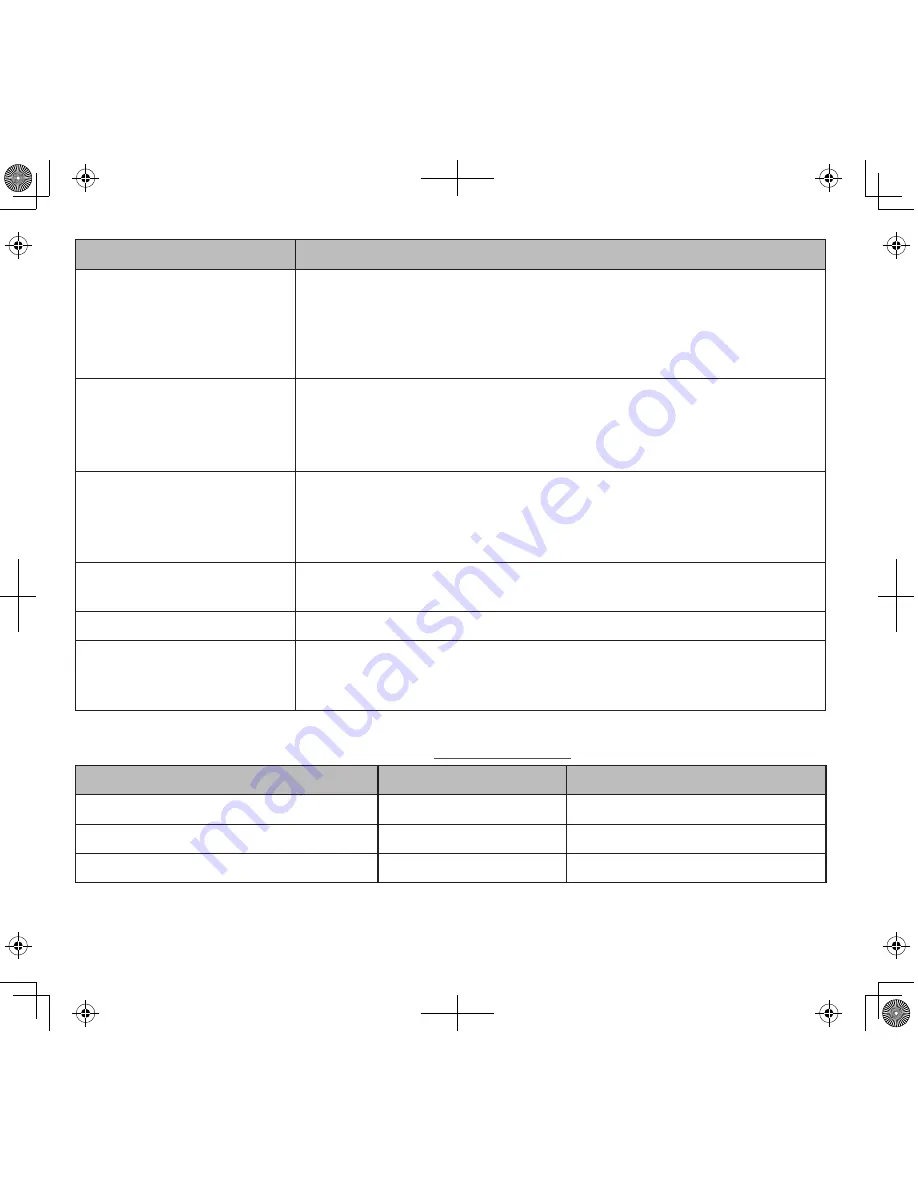
54
If…
Try..
When I power up my
monitor and cameras for
the first time, they seem
to be on but there is no
picture on the screen
If the Power Saving feature has been turned on, the monitor’s LCD
screen will power off. Tap the power button to turn the LCD back on.
There is no video (or
audio) when I try to watch
live video on the television.
• Making sure the UDS655 is turned on.
• Making sure the AV plugs are inserted into the correct jacks on the
television.
• Making sure they are fully seated.
There is no video on my
wireless device
• Making sure the UDS655 is turned on and connected properly to
your PC.
• Making sure the Remote View software is on and connected to the
internet.
There is no audio on my
wireless device
• Audio is not available for remote viewing; only video is.
The app won't connect.
• Checking your internet/Wifi connection.
I can't view video on the
portal through my remote
PC.
• Be sure you install the OCX plug in on that PC during Portal login
(see page 43).
Need Help? Get answers 24/7 at our website:
www.uniden.com
.
If You...
Contact Uniden’s...
Phone Number
have a question or problem
Customer Care Line*
817-858-2929 or 800-297-1023
need a replacement part or accessory
Parts Department*
800-554-3988
need special help due to a disability
Accessibility help Line
800-874-9314 (voice or TTY)
* During regular business hours, Central Standard Time. Visit our website for detailed business hours.







































