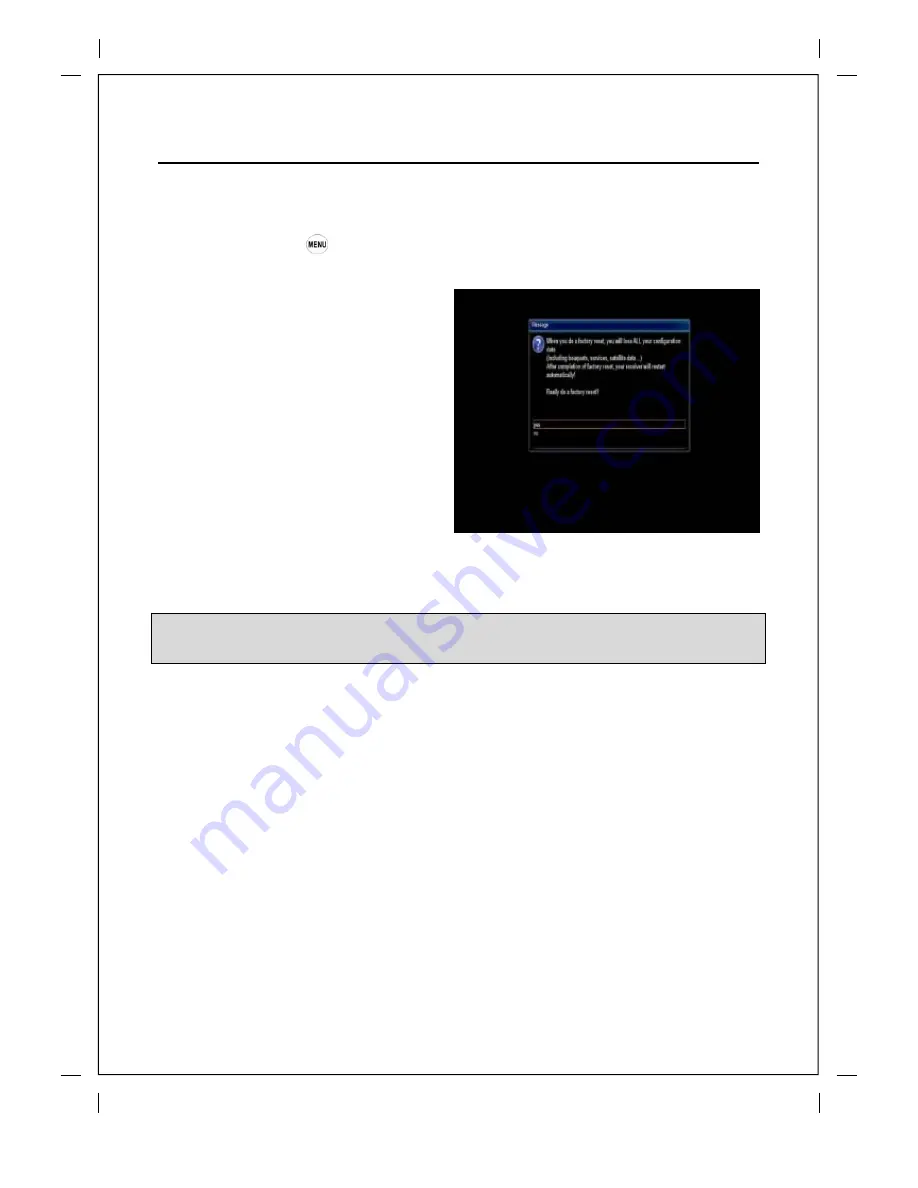
69 System Configuration
5.2-5. Factory Reset
How to use >
Press
‘Setup’
‘Factory Reset’
If you want to erase all installed service list
as well as all configurations, run the Factory
Reset process. Select YES in the below
menu to run the factory reset.
Upon the completion of factory reset process, your UNIBOX HD1 will reboot automatically and
start the First Time Installation process.
NOTE: If you do this factory reset, all of your configuration data including bouquets, service lists,
satellite parameters, and so on will be erased.
Summary of Contents for HD1
Page 2: ......
Page 28: ......
Page 39: ...Chapter4 Basic Operations 34 VOLUME Key If you want to reduce the page size press VOLUME key ...
















































