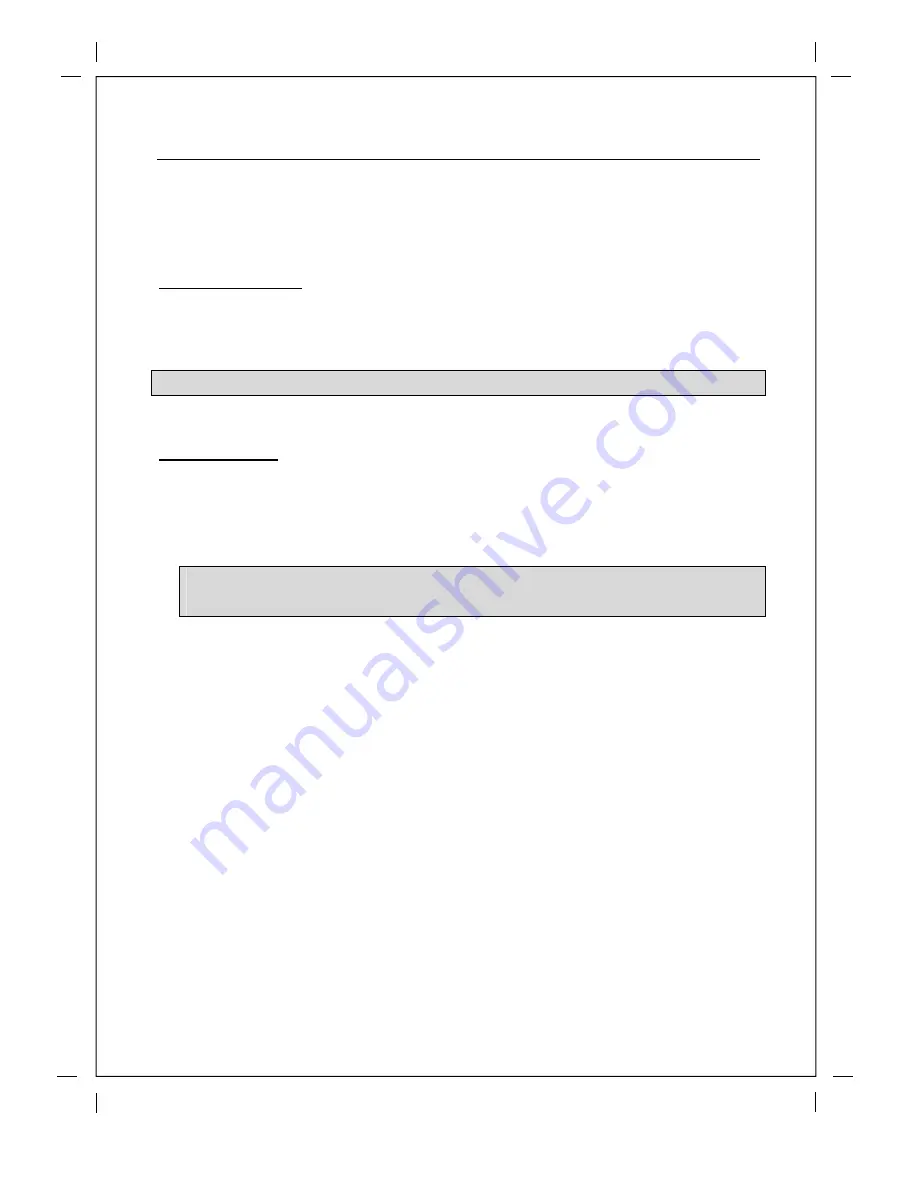
Chapter4. Basic Operations 36
Channel Selection
menu. You can select a different channel from this list using this option.
To return to
Timer entry
menu, press
EXIT
.
YELLOW (Single EPG)
Press YELLOW while Eventview menu is on, to call up the program event schedules of the
selected channel.
In this state, you can sort the list according to A-Z order or Time by pressing
YELLOW
.
NOTE: To add a timer for recording or zapping, press GREEN.
BLUE (Multi EPG)
Press
BLUE
to activate
EPG Selection Multi EPG
window.
- You can move the previous or next program within the same channel by using
YELLOW
(Previous)/
BLUE
(Next).
NOTE: Not all channels provide EPG information and thus in case of no EPG data, nothing
will be displayed except for the channel name.
- You can switch to another channel by using UP/DOWN key.
- RED key is used to instantly tune into the selected channel.
- GREEN key is used to reserve recording or zapping of the selected program.
Summary of Contents for HD1
Page 2: ......
Page 28: ......
Page 39: ...Chapter4 Basic Operations 34 VOLUME Key If you want to reduce the page size press VOLUME key ...






























