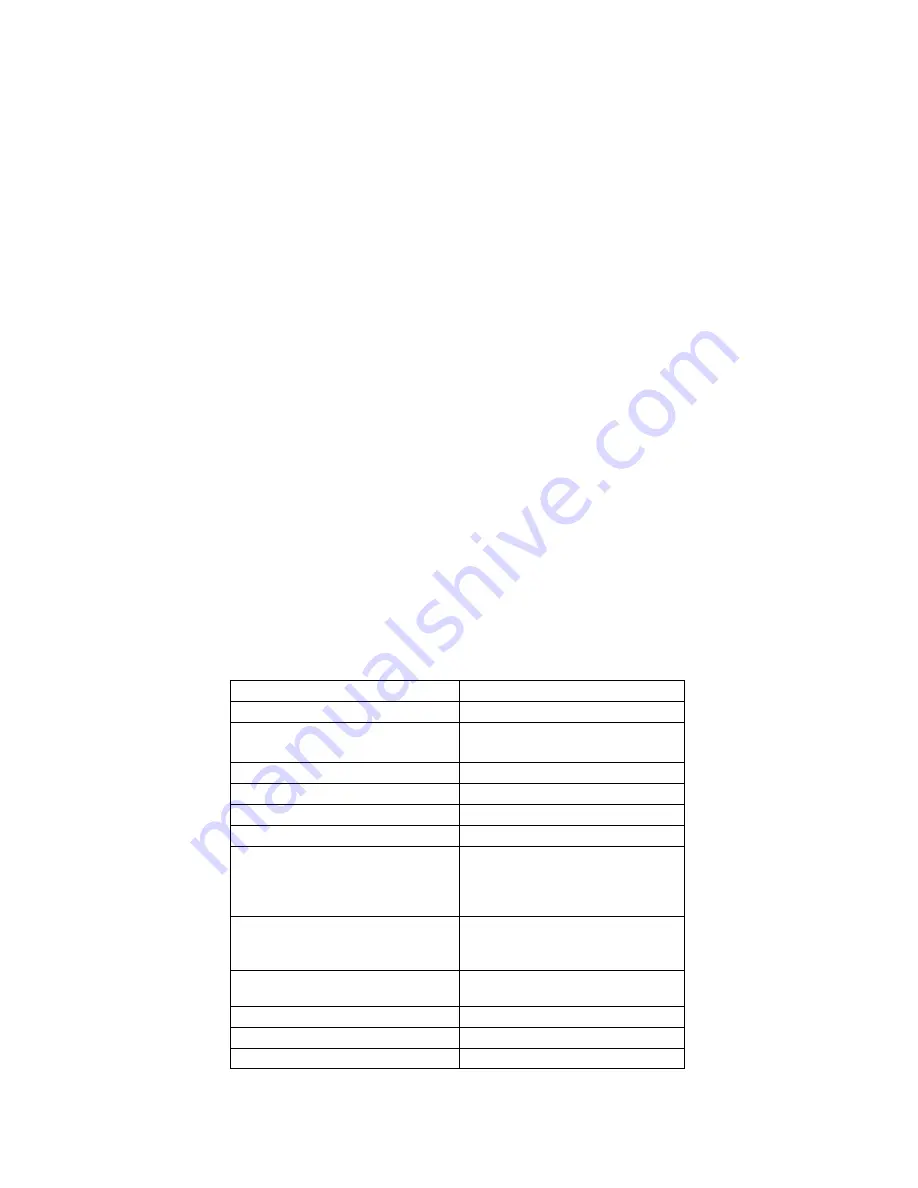
•
Error codes or messages seen
•
A description of what you were doing at the time of the malfunction so that the problem can be
recreated
•
Other observations that may aid the technician in identifying the problem and solution
When you call, please be in front of your computer. You will need to have your scanner and the computer
turned on. Try to have as much information about your problem as possible. This information allows the
technician to more effective troubleshoot your problem.
Maintenance
With the exception of periodic cleaning, the scanner is virtually maintenance-free. Please read the
following section to learn how to properly maintain the scanner.
Cleaning
Regularly cleaning the object glass will ensure that dirt or smudges will not reduce the quality of your
scanned images. Before you clean the glass, make sure the scanner is turned off and the power cord is
unplugged. Clean the object glass and document cover with a soft damp cloth and a mild detergent or
alcohol.
Warning:
Do not spray the cleaning fluid directly on the object glass. Spraying the liquid directly on the
glass may cause the liquid to penetrate the seams around the glass and contaminate the mirrors and lenses
inside the scanner. Please be sure you spray the liquid on the cleaning cloth and then wipe the glass clean.
Appendix A. Technical Specifications
The following table defines the technical specifications for the Astra 2200 scanner.
Scanner Specifications
Scanner Type
1-pass color flatbed
Scanning Element
Color CCD
Optical Resolution
Maximum Resolution
600 dpi x 1200 dpi
9600 dpi x 9600 dpi
Color Density
36-bit color
Light Source
Cold Cathode Lamp
Optics
Enclosed Optical System
Interface
Astra 2200 - USB and SCSI-2
Operating System
Astra 2200 - Windows 95, 98,
Mac OS 8.0+ (for iMac and USB-
compatible Macintosh
computers)
Scanning Modes
Line Art 1 bit/pixel
Grayscale 12 bits/pixel internal
Color 32 bits/pixel internal
Data Output
42-bit color (BET)
14-bit grayscale (BET)
Maximum Document Size
8.5" x 11.7"
Scanner Dimensions
18.4" x 12.2" x 3.9"
Approx. Scanner Weight
8.5 lbs.
54





































