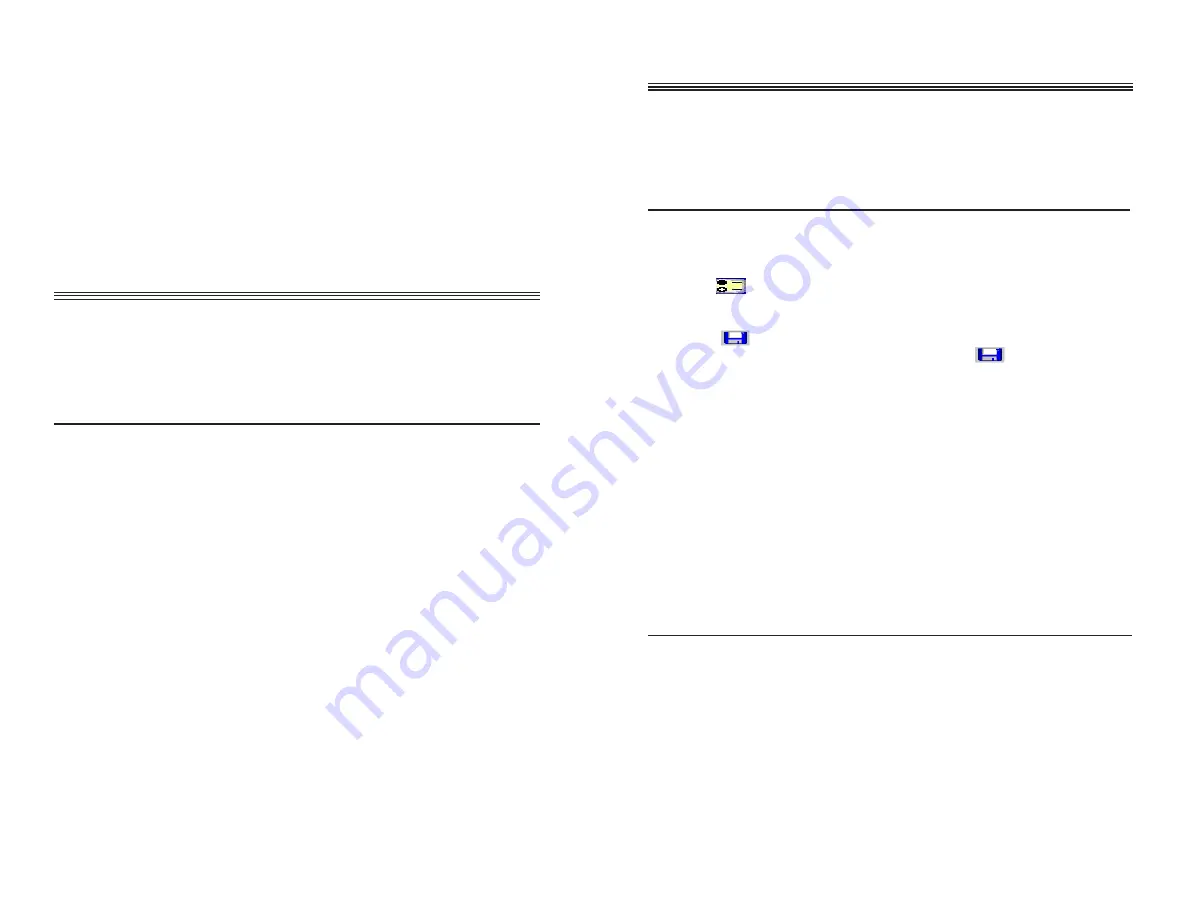
4.
Open your email application and create a new message.
5.
Attach the file to the message through your email application.
Your image file should be located in the directory you
selected under saving perferences.
NOTE: There are many email applications with different methods
for attaching files. If you are unable to find an A t t a c h F i l e
A t t a c h F i l e
A t t a c h F i l e
A t t a c h F i l e
A t t a c h F i l e
option in your email program, please refer to your emails docu-
mentation or contect your email company’s technical support for
further assistance.
Scanning with PhotoDeluxe 2.0
Scanning with PhotoDeluxe 2.0
Scanning with PhotoDeluxe 2.0
Scanning with PhotoDeluxe 2.0
Scanning with PhotoDeluxe 2.0
•
How to scan
•
How to resize
•
How to export (save)
HOW TO SCAN
1.
Click S t a r t
S t a r t
S t a r t
S t a r t
S t a r t.
2.
Click P r o g r a m s
P r o g r a m s
P r o g r a m s
P r o g r a m s
P r o g r a m s.
3.
Click A d o b e
A d o b e
A d o b e
A d o b e
A d o b e.
4.
Click P h o t o D e l u x e 2 . 0
P h o t o D e l u x e 2 . 0
P h o t o D e l u x e 2 . 0
P h o t o D e l u x e 2 . 0
P h o t o D e l u x e 2 . 0
5.
Click A d o b e P h o t o D e l u x e 2 . 0
A d o b e P h o t o D e l u x e 2 . 0
A d o b e P h o t o D e l u x e 2 . 0
A d o b e P h o t o D e l u x e 2 . 0
A d o b e P h o t o D e l u x e 2 . 0
6.
Click G e t P h o t o
G e t P h o t o
G e t P h o t o
G e t P h o t o
G e t P h o t o.
7.
Click G e t P h o t o
G e t P h o t o
G e t P h o t o
G e t P h o t o
G e t P h o t o and choose S c a n n e r s
S c a n n e r s
S c a n n e r s
S c a n n e r s
S c a n n e r s.
8.
You will be asked to select the input device.(Note:
This step is
only necessary the first time you use the software with the
scanner.) Choose V i s t a S c a n 3 2 V 3 . 1
V i s t a S c a n 3 2 V 3 . 1
V i s t a S c a n 3 2 V 3 . 1
V i s t a S c a n 3 2 V 3 . 1
V i s t a S c a n 3 2 V 3 . 1 and click O K
O K
O K
O K
O K.
9.
VistaScan will launch and appear on top of the PhotoDeluxe
screen. Place your image on the scanner and select P r e v i e w
P r e v i e w
P r e v i e w
P r e v i e w
P r e v i e w.
10. Crop the image as needed. Refer to the H o w t o S c a n
H o w t o S c a n
H o w t o S c a n
H o w t o S c a n
H o w t o S c a n section
for more information on Preview and Cropping.
11. Click the appropriate icon image (Color Photo, Web Image,
Text/Lineart, Printed Matter)
12. Once the scan is complete select E x i t
E x i t
E x i t
E x i t
E x i t
13. The image will appear in PhotoDeluxe in My Photos. Double
click the image to load it onto the PhotoDeluxe screen. From
here the image can be exported, manipulated, and/or printed.
7
12
Scanning with VistaScan
Scanning with VistaScan
Scanning with VistaScan
Scanning with VistaScan
Scanning with VistaScan
•
How to set saving preferences
•
How to scan (scanning tips)
•
How to email a scanned image
HOW TO SET SAVING PREFERENCES
1.
In the upper right corner of the VistaScan window, click the
icon located next to the
?????
.
2.
Click the S c a n D e s t i n a t i o
S c a n D e s t i n a t i o
S c a n D e s t i n a t i o
S c a n D e s t i n a t i o
S c a n D e s t i n a t i on tab at the top of the Preference
window.
3.
Click (the diskette icon).
4.
In the F i l e D i r e c t o r y
F i l e D i r e c t o r y
F i l e D i r e c t o r y
F i l e D i r e c t o r y
F i l e D i r e c t o r y bar to the right of , click
S e t t i n g s
S e t t i n g s
S e t t i n g s
S e t t i n g s
S e t t i n g s.
5.
Choose D e s k t o p
D e s k t o p
D e s k t o p
D e s k t o p
D e s k t o p from the save window. (
This will save all
scanned images to your desktop.)
6.
Designate a name in the S a v e a s
S a v e a s
S a v e a s
S a v e a s
S a v e a s field.
7.
Set your F i l e F o r m a t
F i l e F o r m a t
F i l e F o r m a t
F i l e F o r m a t
F i l e F o r m a t in the Preference window. JPEG is the
overall best image format with a relatively small file size, so
it’s great for emailing and viewing.
NOTE: For AOL user’s you
may want to select File Format: BMP.
8.
Choose the image quality. Remember: Higher quality means a
larger file size, for web and email we recommend a setting
between good and fair.
9.
Click O K
O K
O K
O K
O K to return to the VistaScan window.
Note: For information on setting other Scan Destination
perferences, please refer to the VistaScan online manual under
“My First Scan.”
HOW TO SCAN
1.
Double-click the hard drive icon on the desktop.
2.
Double-click the U m a x V i s t a S c a n 3 . 1
U m a x V i s t a S c a n 3 . 1
U m a x V i s t a S c a n 3 . 1
U m a x V i s t a S c a n 3 . 1
U m a x V i s t a S c a n 3 . 1 folder.
3.
Double-click U m a x V i s t a S c a n 3 . 1 D A
U m a x V i s t a S c a n 3 . 1 D A
U m a x V i s t a S c a n 3 . 1 D A
U m a x V i s t a S c a n 3 . 1 D A
U m a x V i s t a S c a n 3 . 1 D A.
4.
Place the item you want to scan face down on the scanner
glass.
5.
Select an interface, Beginner or Advanced, by clicking on one
of the buttons located at the top of the VistaScan screen.




















