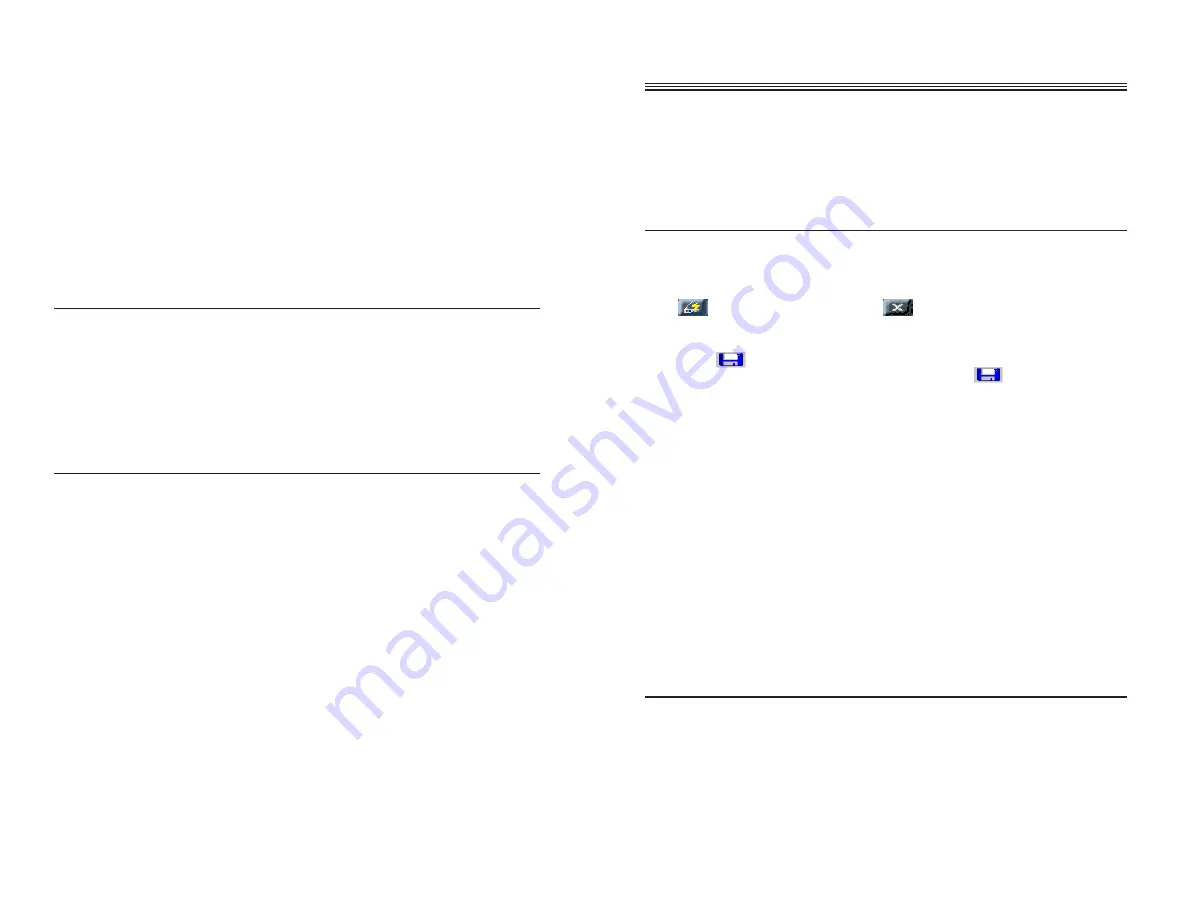
11. Refer to the
How to Scan section of Scanning with VistaScan
earlier in this addendum for more information on completing
the scanning process.
12. Once the scan is complete, VistaScan will close and the
scanned image will appear in PhotoDeluxe. Now you can
save, print, manipulate, and/or export the scanned im
age.
HOW TO RESIZE AN IMAGE
1.
With your image displayed, click the M o d i f y
M o d i f y
M o d i f y
M o d i f y
M o d i f y button.
2.
Click the S i z e
S i z e
S i z e
S i z e
S i z e tab.
3.
You may now choose the appropritate button trim or resize
your image.
HOW TO EXPORT (SAVE)
1.
Choose E x p o r t
E x p o r t
E x p o r t
E x p o r t
E x p o r t from the F i l e
F i l e
F i l e
F i l e
F i l e menu.
2.
Click F i l e F o r m a t s
F i l e F o r m a t s
F i l e F o r m a t s
F i l e F o r m a t s
F i l e F o r m a t s. A save window should appear.
3.
In the save window, select the location on your hard drive
where you want to export the image.
4.
Type a file name in the S a v e a c o p y a s
S a v e a c o p y a s
S a v e a c o p y a s
S a v e a c o p y a s
S a v e a c o p y a s field.
5.
Choose a file format from the F o r m a t
F o r m a t
F o r m a t
F o r m a t
F o r m a t drop-down box.
(Note:
To export to different programs, you will need to find out
what image files are supported by those programs. If you are
emailing the image via AOL choose a format other than JPEG.)
6.
Click S a v e
S a v e
S a v e
S a v e
S a v e.
15
Scanning with VistaScan 3.1
Scanning with VistaScan 3.1
Scanning with VistaScan 3.1
Scanning with VistaScan 3.1
Scanning with VistaScan 3.1
•
How to set saving preferences
•
How to scan (scanning tips)
•
How to scan directly to email
•
How to email a scanned image
HOW TO SET SAVING PREFERENCES
1.
In the upper right corner of the VistaScan window, click the
icon located next to the .
2.
Click the S c a n D e s t i n a t i o n
S c a n D e s t i n a t i o n
S c a n D e s t i n a t i o n
S c a n D e s t i n a t i o n
S c a n D e s t i n a t i o n tab at the top of the Preference
window.
3.
Click (the diskette icon).
4.
In the F i l e D i r e c t o r y
F i l e D i r e c t o r y
F i l e D i r e c t o r y
F i l e D i r e c t o r y
F i l e D i r e c t o r y bar to the right of , type the path
for the directory where you want to save your images. For
example C:\pictures, where “pictures” is a directory that you
created for storing of your scanned images.
5.
Designate a name in the F i l e N a m e
F i l e N a m e
F i l e N a m e
F i l e N a m e
F i l e N a m e field. VistaScan will
assign a sequencial number to the end of the file name(ie.
Filename1.JGP, Filename2.JPG).
6.
Choose a F i l e F o r m a t
F i l e F o r m a t
F i l e F o r m a t
F i l e F o r m a t
F i l e F o r m a t from the dropdown menu.
B e g i n n e r
B e g i n n e r
B e g i n n e r
B e g i n n e r
B e g i n n e r Screen - We recommend BMP.
A d v a n c e d
A d v a n c e d
A d v a n c e d
A d v a n c e d
A d v a n c e d Screen - We recommend JPG.
7.
Choose the image quality. Remember: Higher quality means a
larger file size, for web and email we recommend a setting
between good and fair. (This setting is only available for JPG
file formats.)
8.
Click O K
O K
O K
O K
O K to return to the VistaScan window.
Note: For information on setting other Scan Destination
perferences, please refer to the VistaScan online manual “My First
Scan.”
HOW TO SCAN
1.
Click S t a r t
S t a r t
S t a r t
S t a r t
S t a r t.
2.
Click P r o g r a m s
P r o g r a m s
P r o g r a m s
P r o g r a m s
P r o g r a m s.
3.
Click V i s t a S c a n V 3 . 1
V i s t a S c a n V 3 . 1
V i s t a S c a n V 3 . 1
V i s t a S c a n V 3 . 1
V i s t a S c a n V 3 . 1.
4.
Click V i s t a S c a n
V i s t a S c a n
V i s t a S c a n
V i s t a S c a n
V i s t a S c a n to launch the program. You will see the
VistaScan window.
4


















