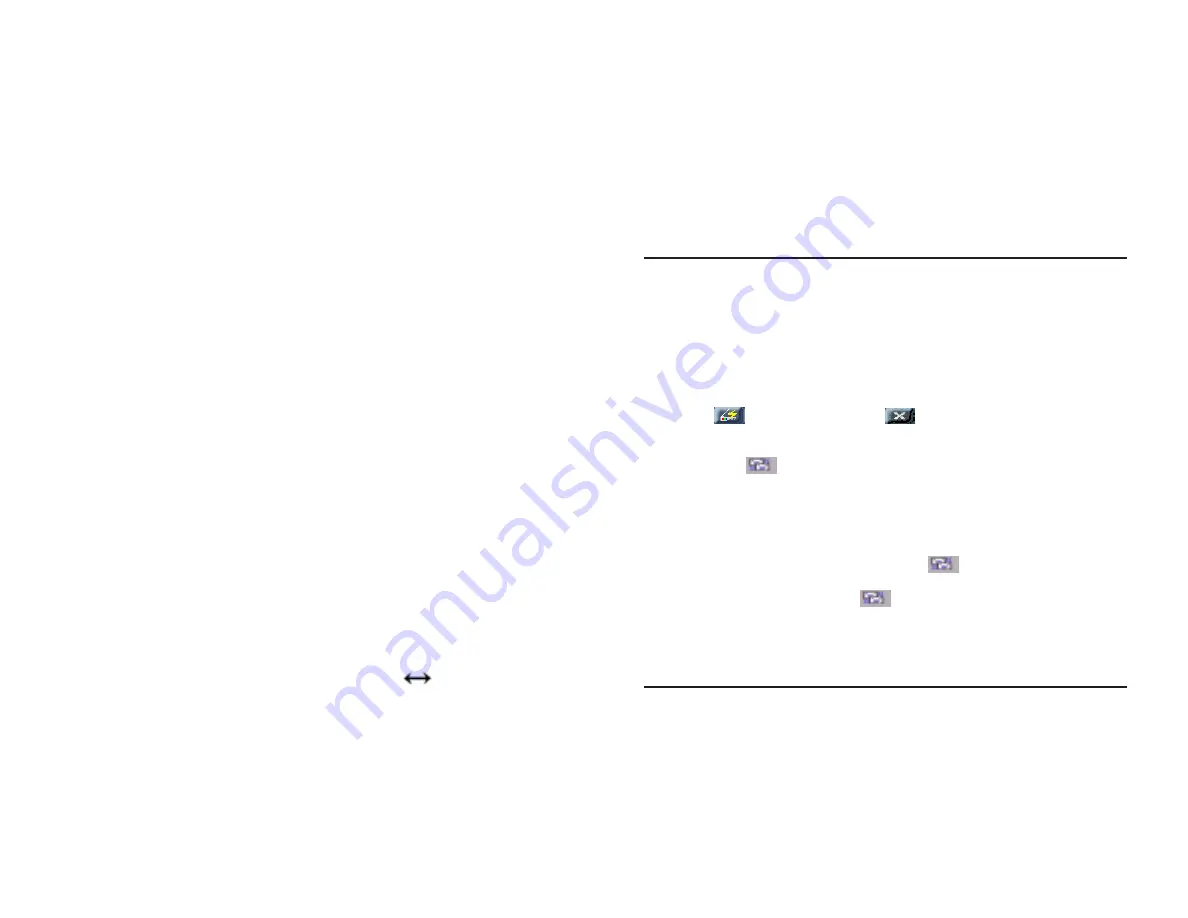
B E G I N N E R
B E G I N N E R
B E G I N N E R
B E G I N N E R
B E G I N N E R interface - Recommended for new scanner
users. The Beginner interface provides four buttons for
easy one-click scanning.
C o l o r P h o t o
C o l o r P h o t o
C o l o r P h o t o
C o l o r P h o t o
C o l o r P h o t o - For scanning color photographs
W e b I m a g e
W e b I m a g e
W e b I m a g e
W e b I m a g e
W e b I m a g e -For scanning color images for use on the
Internet or emailing
T e x t / L i n e a r t
T e x t / L i n e a r t
T e x t / L i n e a r t
T e x t / L i n e a r t
T e x t / L i n e a r t - Use to scan black and white text docu-
ments or lineart
P r i n t e d M a t t e r
P r i n t e d M a t t e r
P r i n t e d M a t t e r
P r i n t e d M a t t e r
P r i n t e d M a t t e r - For scanning printed material such as
magazines, books, CD covers or newspaper.
A D V A N C E D
A D V A N C E D
A D V A N C E D
A D V A N C E D
A D V A N C E D interface - Recommended for more experi-
enced users. The Advanced interface requires that the
user understand the correct settings for the type of image
being scanned. Below are some recommended settings:
Color Photographs - T r u e C o l o r R G B , 3 0 0 d p i , N o
T r u e C o l o r R G B , 3 0 0 d p i , N o
T r u e C o l o r R G B , 3 0 0 d p i , N o
T r u e C o l o r R G B , 3 0 0 d p i , N o
T r u e C o l o r R G B , 3 0 0 d p i , N o
D e s c r e e n , N o F i l t e r , 1 0 0 %
D e s c r e e n , N o F i l t e r , 1 0 0 %
D e s c r e e n , N o F i l t e r , 1 0 0 %
D e s c r e e n , N o F i l t e r , 1 0 0 %
D e s c r e e n , N o F i l t e r , 1 0 0 %
Emailing/Internet - ( C o l o r m o d e o f y o u r c h o i c e ) ,
( C o l o r m o d e o f y o u r c h o i c e ) ,
( C o l o r m o d e o f y o u r c h o i c e ) ,
( C o l o r m o d e o f y o u r c h o i c e ) ,
( C o l o r m o d e o f y o u r c h o i c e ) ,
7 5 d p i . N o D e s c r e e n , N o F i l t e r , 1 0 0 %
7 5 d p i . N o D e s c r e e n , N o F i l t e r , 1 0 0 %
7 5 d p i . N o D e s c r e e n , N o F i l t e r , 1 0 0 %
7 5 d p i . N o D e s c r e e n , N o F i l t e r , 1 0 0 %
7 5 d p i . N o D e s c r e e n , N o F i l t e r , 1 0 0 %
Text Documents - O C R ( 3 0 0 D P I ) , 3 0 0 d p i , N o
O C R ( 3 0 0 D P I ) , 3 0 0 d p i , N o
O C R ( 3 0 0 D P I ) , 3 0 0 d p i , N o
O C R ( 3 0 0 D P I ) , 3 0 0 d p i , N o
O C R ( 3 0 0 D P I ) , 3 0 0 d p i , N o
D e s c r e e n , N o F i l t e r , 1 0 0 %
D e s c r e e n , N o F i l t e r , 1 0 0 %
D e s c r e e n , N o F i l t e r , 1 0 0 %
D e s c r e e n , N o F i l t e r , 1 0 0 %
D e s c r e e n , N o F i l t e r , 1 0 0 %
Printed Material (magazines/books/CD covers/newspa-
per) - From the dropdown menu, choose the descreen
setting for the material type being scanned.
Note: For more detailed descriptions concerning the tools
found in the A d v a n c e d
A d v a n c e d
A d v a n c e d
A d v a n c e d
A d v a n c e d screen, consult the VistaScan
online manual.
6.
Click P r e v i e w
P r e v i e w
P r e v i e w
P r e v i e w
P r e v i e w. When the preview is complete, you will see
your image on the left side of the VistaScan window. This
image will have a moving box around it. This box is called a
“crop box.” The crop box should surround the image you
wish to scan.
1.
Place your mouse over the line that is off. When your
mouse is directly on the line, you will see .
2.
Press and hold down your mouse button.
3.
Drag the line to the desired destination.
4.
Release the mouse button.
5.
Repeat steps 1-4 on each line that needs adjustment.
WARNING: Any white area between the picture and the
crop box will cause the image to be washed out or black.
7.
B e g i n n e r
B e g i n n e r
B e g i n n e r
B e g i n n e r
B e g i n n e r interface users - click the appropriate image icon
button to begin scanning (Color Photo, Web Image, Text/
Lineart or Printed Matter).
13
5.
Repeat steps 1-4 on each line that needs adjustment.
WARNING: Any white area between the picture and the
crop box will cause the image to be washed out or black.
8.
B e g i n n e r
B e g i n n e r
B e g i n n e r
B e g i n n e r
B e g i n n e r interface users - Click the appropriate image icon
button to begin scanning (Color Photo, WebImage, Text/
Lineart or Printed Matter).
A d v a n c e d
A d v a n c e d
A d v a n c e d
A d v a n c e d
A d v a n c e d interface users - Click scan.
Once the scan is complete, the image file will appear on the
desktop.
HOW TO SCAN TO EMAIL
VistaScan supports direct scan to email for users of Microsoft
Exchange and Lotus cc:Mail. For other email applications (AOL or
Eudora for example), skip to How to Email (other email programs)
below.
1.
In the upper right corner of the VistaScan window, click the
icon located next to the .
2.
Click the S c a n D e s t i n a t i o n
S c a n D e s t i n a t i o n
S c a n D e s t i n a t i o n
S c a n D e s t i n a t i o n
S c a n D e s t i n a t i o n tab at the top of the Preference
window.
3.
Click the icon.
4.
Select an email application. Scan to email supports Microsoft
Exchange and Lotus cc:Mail
5.
Choose a F i l e F o r m a t
F i l e F o r m a t
F i l e F o r m a t
F i l e F o r m a t
F i l e F o r m a t from the dropdown menu. TIFF is a
good, commonly used image format.
6.
Click O K
O K
O K
O K
O K to return to the VistaScan window.
7.
From the Beginner screen click the icon. From the ad
vanced screen click on “Scan To” arrow to display the scan to
destinations. Click on the icon.
8.
Now you’re ready to scan to email. From the Beginner screen,
select the appropriate scan icon. Please see “How to Scan”
above for more information on scanning using the Beginner
or Advanced interface.
HOW TO EMAIL (other email programs)
1.
Adjust your scan settings and complete a scan as instructed in
“How to Scan” earlier in this addendum.
2.
Once the scan is complete, exit the VistaScan program by
clicking E x i t
E x i t
E x i t
E x i t
E x i t or in the upper right corner.
3.
Connect to the Internet.
6




















