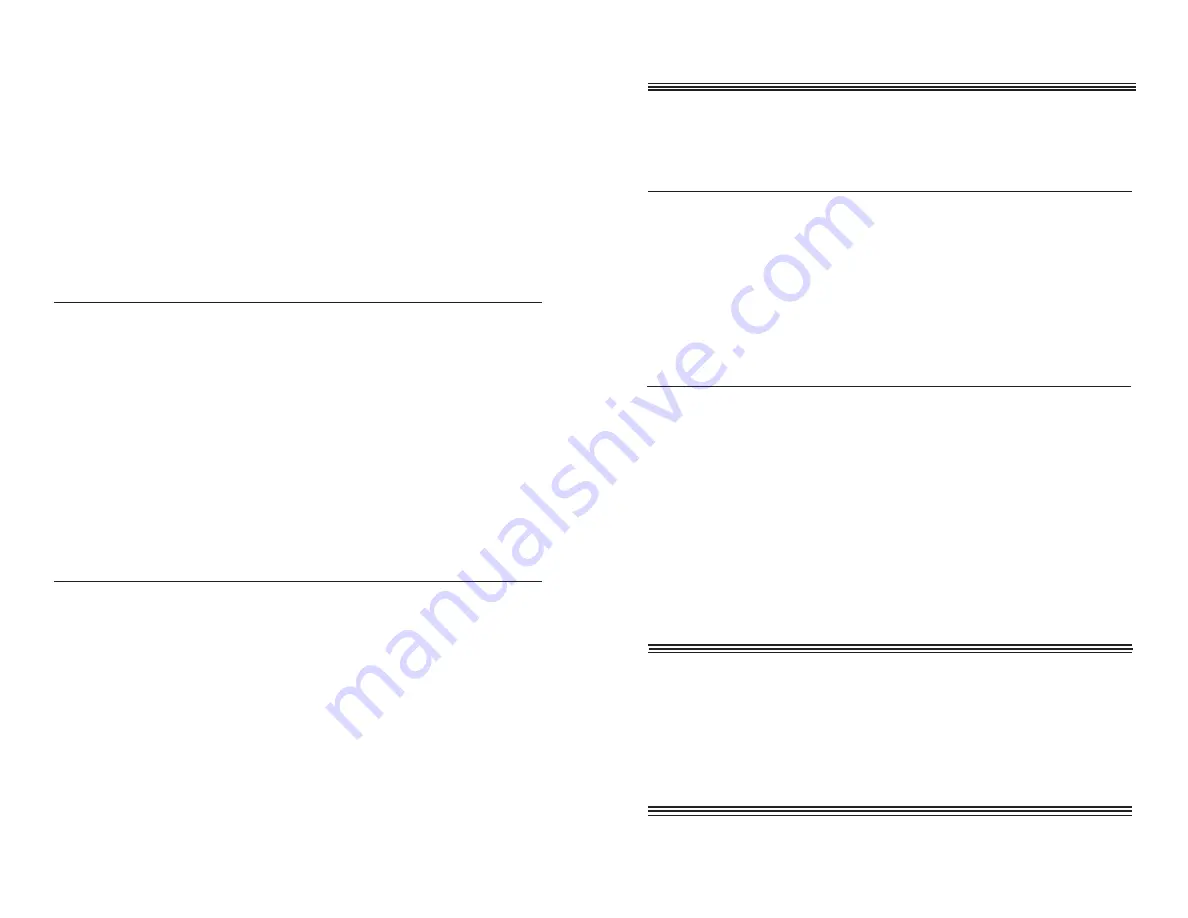
S c a n n i n g w i t h O m n i P a g e L E
S c a n n i n g w i t h O m n i P a g e L E
S c a n n i n g w i t h O m n i P a g e L E
S c a n n i n g w i t h O m n i P a g e L E
S c a n n i n g w i t h O m n i P a g e L E
•
How to scan
•
How to OCR
HOW TO SCAN
1.
Click S t a r t
S t a r t
S t a r t
S t a r t
S t a r t.
2.
Click P r o g r a m s
P r o g r a m s
P r o g r a m s
P r o g r a m s
P r o g r a m s.
3.
Click C a e r e A p p l i c a t i o n s
C a e r e A p p l i c a t i o n s
C a e r e A p p l i c a t i o n s
C a e r e A p p l i c a t i o n s
C a e r e A p p l i c a t i o n s.
4.
Click O m n i P a g e L i m i t e d E d i t i o n
O m n i P a g e L i m i t e d E d i t i o n
O m n i P a g e L i m i t e d E d i t i o n
O m n i P a g e L i m i t e d E d i t i o n
O m n i P a g e L i m i t e d E d i t i o n to open the application.
5.
Choose A c q u i r e I m a g e
A c q u i r e I m a g e
A c q u i r e I m a g e
A c q u i r e I m a g e
A c q u i r e I m a g e from the File menu to bring up the
L o a d S c a n n e r
L o a d S c a n n e r
L o a d S c a n n e r
L o a d S c a n n e r
L o a d S c a n n e r screen.
6.
Click S c a n
S c a n
S c a n
S c a n
S c a n. When the scan is complete, the document will be
ready to be recognized. For OCR instructions, see below.
HOW TO OCR
1.
Once you have scanned the image, choose O C R
O C R
O C R
O C R
O C R from the F i l e
F i l e
F i l e
F i l e
F i l e
menu and select T h i s P a g e
T h i s P a g e
T h i s P a g e
T h i s P a g e
T h i s P a g e.
2.
An O C R
O C R
O C R
O C R
O C R window will open and show you that it is recognizing
the text.
3.
After the OCR is complete, a S a v e A s
S a v e A s
S a v e A s
S a v e A s
S a v e A s window will appear. In
this window, choose the location on the hard drive where you
want to save the document.
4.
In the F i l e N a m e
F i l e N a m e
F i l e N a m e
F i l e N a m e
F i l e N a m e field, name the document.
5.
Choose your preferred text format from the S a v e t e x t a s
S a v e t e x t a s
S a v e t e x t a s
S a v e t e x t a s
S a v e t e x t a s
t y p e
t y p e
t y p e
t y p e
t y p e drop-down menu.
6.
Click O K
O K
O K
O K
O K.
One final note: Please keep in mind that larger file sizes are
created by using higher resolutions and/or higher scaling during
a scan. To keep your file sizes to a minimum, it is a good idea to
only scan at the minimum resolution for your needs. For ex-
ample, if you are creating a web page, you will only need to scan
your images at 75dpi. 300dpi is a good resolution for printing on
most home printers
.
For your prints to come out matching the
original size, scan with 100% scaling.
10
6.
Select V i s t a s c a n 3 2 V 3 . 1
V i s t a s c a n 3 2 V 3 . 1
V i s t a s c a n 3 2 V 3 . 1
V i s t a s c a n 3 2 V 3 . 1
V i s t a s c a n 3 2 V 3 . 1 from the S e l e c t S o u r c e
S e l e c t S o u r c e
S e l e c t S o u r c e
S e l e c t S o u r c e
S e l e c t S o u r c e
window.
7.
Choose A c q u i r e
A c q u i r e
A c q u i r e
A c q u i r e
A c q u i r e from the F i l e
F i l e
F i l e
F i l e
F i l e menu to acquire
VistaScan.
8.
Refer to the How to Scan section of Scanning with VistaScan to
complete the scanning process. Once the image is scanned,
and you have exited from VistaScan, it will appear on your
screen and will be located in the Presto! PageManager I n b o x
I n b o x
I n b o x
I n b o x
I n b o x.
9.
Double-click the I n b o x
I n b o x
I n b o x
I n b o x
I n b o x to view the scanned image.
10. Double-click the small thumbnail of the image view it
full screen. From here, you can save, OCR, manipulate, print or
drag and drop the image to your favorite application.
HOW TO EMAIL
1.
Scan an image as detailed above.
2.
Left click on the image you want to email.
3.
While holding down the left mouse button, drag the mouse
cursor to the icon representing your email program, located at
the bottom of the PageManager window.
4.
Release the left mouse button. PageManager will launch your
email program and include the image as an attachment.
NOTE:
There are many email applications with different methods
for attaching files. If you are unable to find an Attach File option in
your email program, please refer to your emails documentation or
contact your email company’s technical support for further assis-
tance.
HOW TO OCR
1.
Scan an image as detailed above.
2.
Click the OCR button located at the top of the
Presto! PageManager window. An OCR window will appear
showing you that it is recognizing the text.
3.
Once the OCR is complete, left click on the image.
4.
While holding down the left mouse button, drag the mouse
cursor to the icon representing your word processor program,
located at the bottom of the PageManager screen.
5.
Release the left mouse button. PageManager will launch your
word processor program and display the image.
9




















