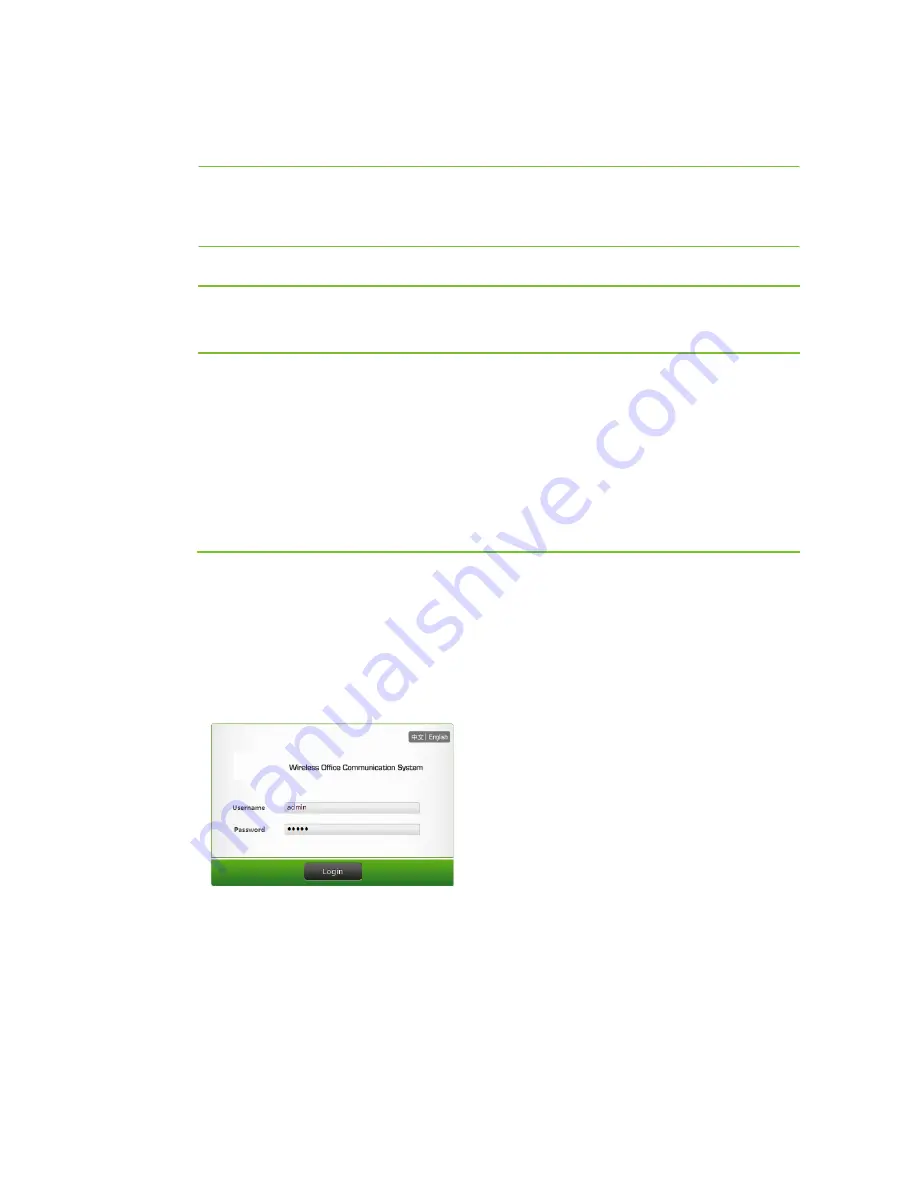
Device Buttons
ON/OFF
RST
WLAN
WPS
Turn on or off the WOC as required. This button takes effect after the device is
connected to the power outlet through an adaptor. Turn on the device, if the PWR
indicator blinks red and then turns to solid green, it means the WOC is started
normally.
Restore the factory default settings of the WOC. Press this button for about three
seconds until the STU and PWR indicators turn solid red.
Enable or disable the wireless network function. When the wireless function is disabled,
the wireless local area network (WLAN) indicator is off; when it is enabled, the indicator
turns to solid green.
Wi-Fi Protected Setup (WPS). This setting enables you to easily and safely connect a
wireless terminal to the WOC while saving the trouble of remembering the service set
identifier (SSID) and password. To add a terminal to the WOC wireless network, first
press this button, so the WPS indicator will blink, waiting for the connection of the
terminal, then you need to press the WPS button (or click the WPS button in the GUI)
on the wireless terminal within two minutes. If the connection is established, the WPS
indicator will stop blinking and go off.
Note
: If the WPS indicator goes off after blinking three times, it means that the WPS
function fails to be enabled, and you have to enable the WPS function in the
configuration interface of the device.
Login Interface
Enter
w.com
in the address bar of the IE/Firefox browser to visit the login interface of WOC. The
language mode of the interface can be shifted between Chinese and English. You can access the
configuration interface with a proved username and password. The default username and password
are both
admin.
Service Menu
After login, you can see the following menus:
7
Summary of Contents for WOC
Page 1: ...1 WOC Wireless Office Communication System User Manual Applicable to Version 2 2 5 79 38...
Page 4: ...4 Configuration 55 Recover 56 Chapter V Appendix 57 FAQs 58 Acronym and Abbreviation 60...
Page 5: ...Chapter I Overview 5...
Page 6: ...Overview Product Appearance 6...
Page 10: ...10 Chapter II Network...
Page 29: ...Chapter III Voice 29...
Page 54: ...54 Chapter IV Management...
Page 57: ...Chapter V Appendix 57...
Page 59: ...59...








































