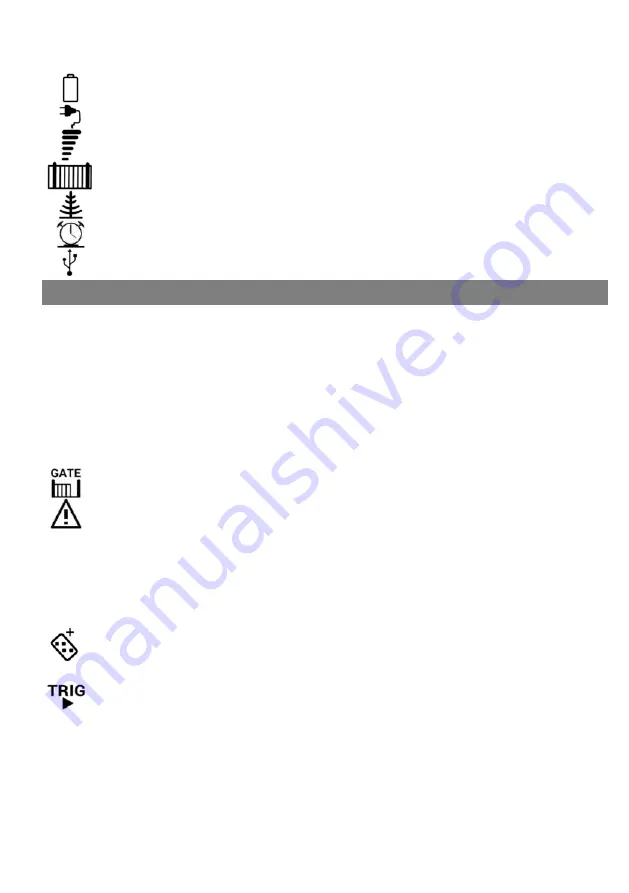
19
Step 1: Programming the gate limits with the Setup Wizard
=> Connect the baGery power
=> Connect the charge power (transformer/solar)
=> The controller will automa2cally begin the Setup Wizard
=> Follow the voice prompts un2l complete
Step 2: Set Collision Sensing
=> From the Quick NAV screen select Features
=> Select Gate Setup
=> Select Safety Se?ngs
=> Refer to page 39 for informa2on on se?ng Closing Force and Opening Force.
Note
: If the gate needs to be reprogrammed, select GATE SETUP WIZARD on the QUICK NAV screen and follow the
voice prompts.
Step 3: Programming a Remote to trigger the gate
=> From the Quick Nav screen Remotes
=> Select Add Remotes
=> Press SET for Teach Single Func2on to Remote BuGon
=> On SELECT FUNCTION screen press SET for Trigger
=> Hold the Joys2ck UP (North) while pressing the buGon on the remote which is to be programmed
Note
: if mul2ple remotes are to be programmed, con2nue to hold the Joys2ck UP (North) un2l all the remotes
have been programmed to the operator.
Please refer to page 30 in this manual to learn more on Remote Se5ngs
.
The operator has now been commissioned and can be triggered by the remote. Read further in the
Instruc2on Manual to learn about the many func2ons and features that the Ul2ma Operator has to
offer.
……..con2nued
INFORMATION SCREEN MENU ICONS:
BaGery - Displays the current baGery voltage, charge current and charge voltage.
Mains Supply - Displays the current type of supply, supply voltage and output voltage.
GSM / WiFi - Displays the status of the GSM or WiFi module connected to the controller
Gate - Displays the number of opera2ons, average force and maximum force of the gate while
running
Time Manager - Displays the current date, 2me and ac2ve 2mer events.
USB - Displays informa2on regarding any connected USB devices.
Receiver - Displays informa2on about the last remote signal that was received.
COMMISSIONING THE OPERATOR FOR THE FIRST TIME






























