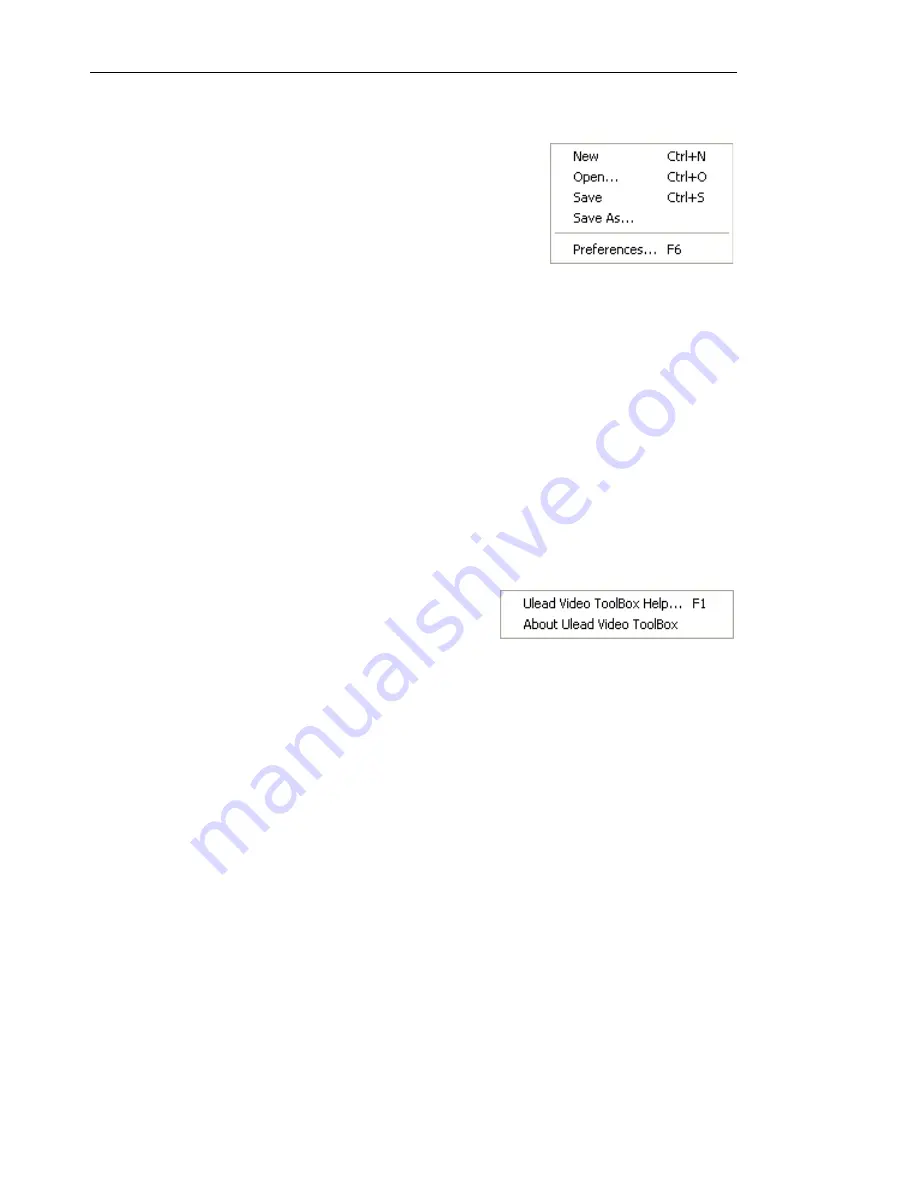
8 ULEAD VIDEO TOOLBOX 2 HOME EDITION USER GUIDE
File menu
•
New
Select to create a new project. Video
ToolBox prompts you to save the current project
before creating the new project.
•
Open
Select to open a previously saved Video
ToolBox project (VTP).
•
Save
Saves the current project using the same
file name.
•
Save As
Allows you to save the project file using another file name or
path.
•
Preferences
Opens the Preferences dialog box where you can set
capture options and set the frequency to check for updates on the Ulead
Web site.
(See “Preferences” on page 21).
Convert menu
•
Batch Convert
Opens the Batch Convert dialog box where you can
choose multiple video files in different file formats and convert them to a
single video file format.
(See “Batch Convert” on page 20).
Help menu
•
Ulead Video ToolBox Help
Opens the
online help.
•
About Ulead Video ToolBox
Displays
product and copyright information.























