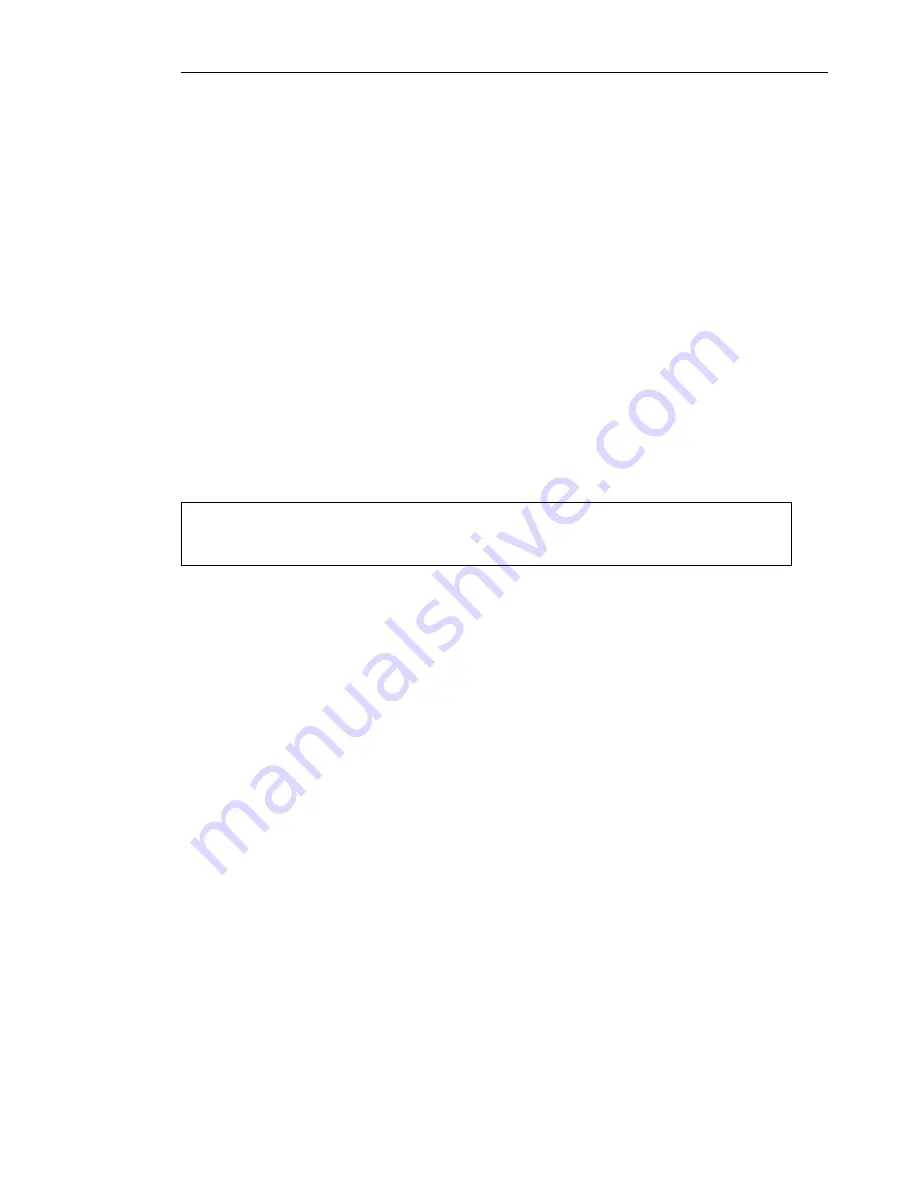
ULEAD DVD MOVIEFACTORY USER GUIDE 53
•
Perform test before recording
Select to simulate first (it
does not actually burn yet) the CD/DVD burning of the video
file. This will help you check if the system speed is enough to
send data to the CD/DVD writing device at a specified
recording speed. After the simulated burning, actual burning
then starts. Clear to burn the disc without performing a test.
•
Buffer underrun protection
Select to use this technology
when burning your video file. This technology helps eliminate
the buffer underrun problem. Availability of this technology
depends on the disc burner you use.
•
Restart DVD+RW background format
Select to format the
DVD+RW before recording. Enabling this option will prolong
the recording process but will ensure a successful burn. This
is recommended when you are using the DVD+RW disc for
the first time.
•
Quick eject
Select this function to greatly reduce the time it
takes to finish creating a short DVD when you are using a
DVD+RW drive. However, this may result in your disc having
compatibility problems with some DVD players.
Note:
By default, this option is not selected to ensure maximum
compatibility.
















































