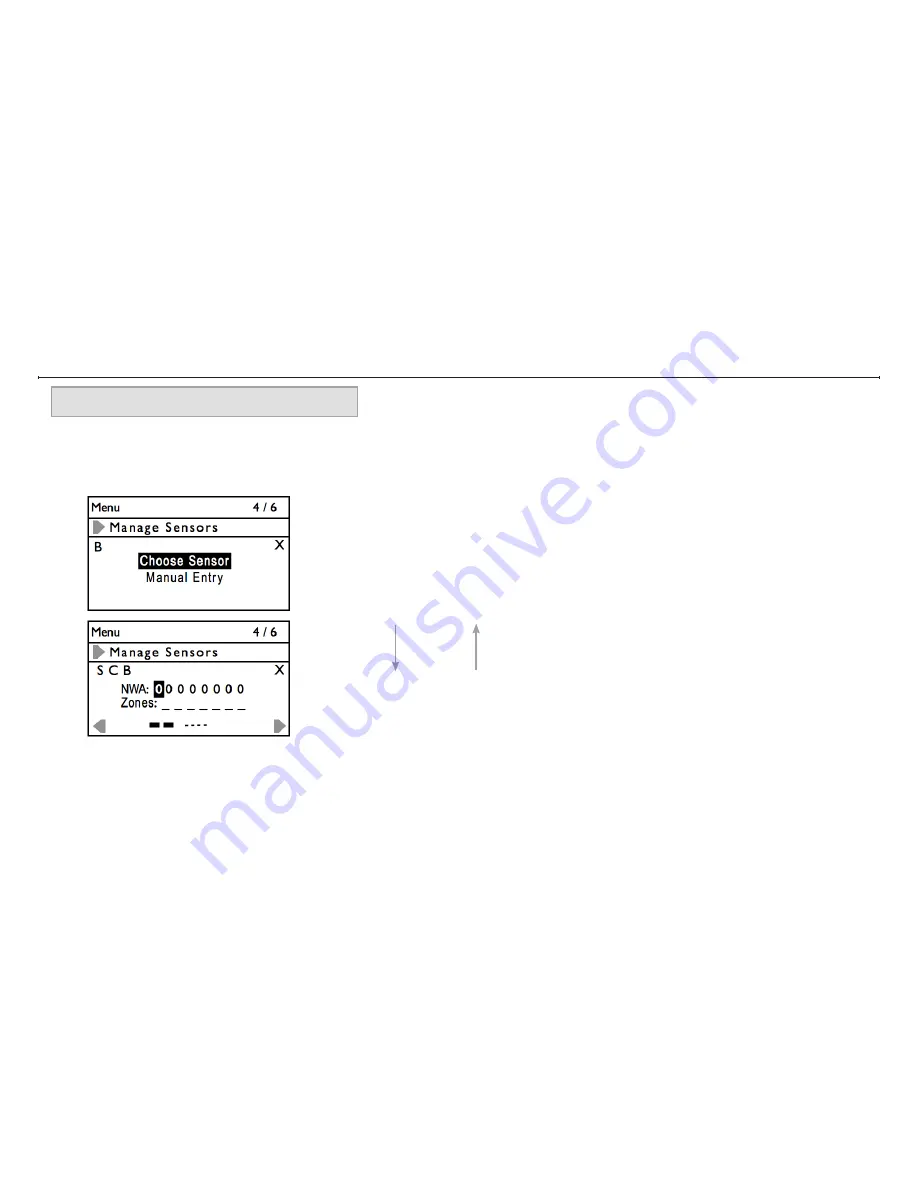
22
Base Station User Interface
Pairing sensors to Base Station: Manual Entry
1. Choose [Manual Entry] from the [Manage Sensor] page.
2. The first “0” of the NWA will be highlighted.
3. Pressing [Select] will allow you to enter the appropriate NWA digit in this field by rotating
the [Selection Wheel] UP for numbers and DOWN for letters.
[A] [2]
4. Press [Select] to enter the selection. Rotate the [Selection Wheel] to enter any other non-
zero digits. After entering the last digit, the second zone position will be highlighted and you
will be able to assign the sensor to the correct zone and/or assign it as a common sensor.
BE SURE TO SAVE EACH SENSOR ASSIGNMENT.
UgMO allows you to manually pair sensors to a base station. This is particularly helpful if a sensor is already buried in the ground and you are
not able to replace the tine sleeve to set it to rapid broadcast.
MANAGE SENSORS
(CONTINUED)






























