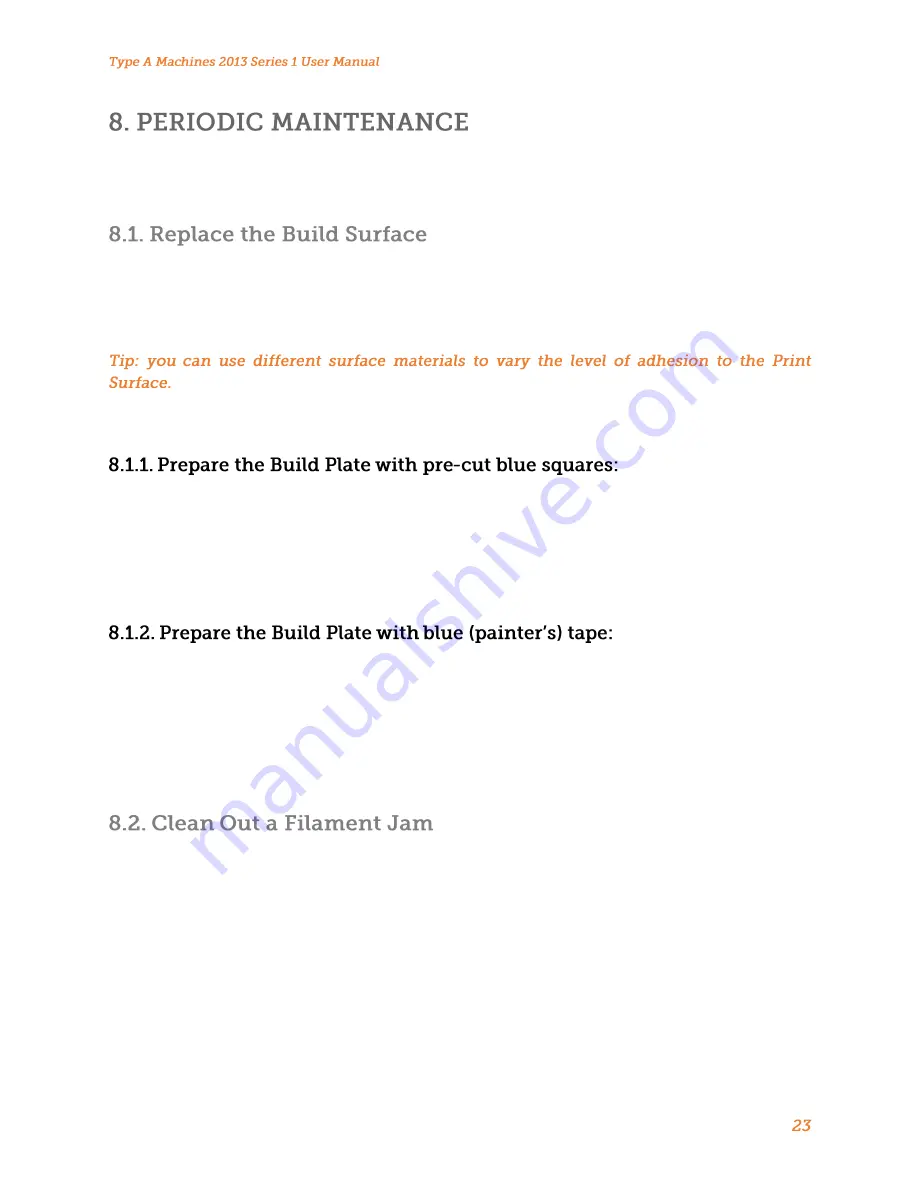
You machine is designed to require very little upkeep and maintenance. In some instances, the Series 1
has run 24 hours a day for months without needing to service. But depending on the environment that the
Series 1 is kept in, and the type of use, you may need to do some basic maintenance from time to time.
After multiple prints, you may notice that small pieces of the blue Print Surface have begun to tatter and
come off on your printed object. This indicates that it’s time to replace your Print Surface. Your print surface
can be replaced using cut to size blue squares from Typeamachines.com, or by using 2 inch wide blue
painter’s tape.
For general use the Type A Machines pre-cut blue squares work well. They provide a medium-
high amount of adhesion and are available in the Type A Machines web store. For more delicate prints and
easier removal, 3M 2093-EL tape provides a low-medium amount of adhesion.
To prepare the Build Plate with pre-cut blue squares, carefully peel one edge of the square and fold it down
about an inch from the edge of the square. Align the exposed edge to the recessed print area guide on the
Build Plate and use a credit card or small squeegee to adhere it while squeezing out any bubbles. Grasp
the backing paper that was folded back, and pull it toward you. Expose the adhesive back of the blue
square gradually while using a credit card or squeegee to express any bubbles or voids. Your Print Surface
is now prepared.
To prepare the Build Plate with blue tape, peel a length of tape about eleven inches long, align it with the
recessed guide at the bottom of the Build Plate and adhere it so that a small edge extends over the outside
of the guide to the left and right. Peel a second portion of tape eleven inches long, and abut the edge to
the edge already placed on the Build Plate. For a clean first extrusion layer, do not overlap the tape. Repeat
this process until the entire recessed square guide area is covered with tape. Use a razor or breakaway
knife by running it down the recessed guide to trim away any excess tape. Your tape Print Surface should
now be solidly adhered to the Build Plate without any bubbles or voids. Your print surface is now prepared.
In the course of normal operation your Hot End may become clogged. This can happen from dust on your
filament, changes in humidity, or a variety of other factors. Luckily these clogs are generally easy to clear.
Review section 9.3 to learn how to remove the front clamp, and keep a 2.5mm hex key at hand. Do not
disassemble the front clamp yet.
Blow off any filament powder that may have accumulated due to the jam. You may also clean it with a
small wire brush or a can of compressed air.
Power on your Series 1, and connect via USB to your computer. Launch Pronterface. Manually set the
temperature in Pronterface to 185° C, and make sure the fan is on.























