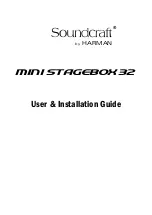Last update:
2018/03/02
14:38
torpedo_cab:torpedo_c.a.b._user_s_manual http://wiki.two-notes.com/doku.php?id=torpedo_cab:torpedo_c.a.b._user_s_manual
http://wiki.two-notes.com/
Printed on 2018/06/02 11:40
and VALUE change the character. Hold the button to go to the next step.
“Hold to save to:“: Choose where you want to save the preset, the default slot is the current
2.
one. Hold the button to go to the next step.
You will see on the screen “Saving, please wait…“ for less than a second, the preset is now
3.
saved.
4.10 Torpedo Remote
You can add new cabinets or IR files to your Torpedo C.A.B. by using the standalone application
Torpedo Remote for Windows™ and MAC OSX™, which you can download from the
Two notes Audio
Engineering
website. Take control of the unit via USB, change the parameters, arrange or add/delete
cabinets and IR files, and apply updates. Torpedo Remote will detect any new update or new Two
notes cabinets (it requires a working Internet connection).
With Torpedo Remote you will be able to:
Control the Torpedo C.A.B. with a USB link,
Update the Torpedo C.A.B.'s firmware,
Manage and upload new Two notes virtual cabinets files or any third-party file,
Manage, upload and download the presets.
The installation process of the Torpedo Remote software creates a folder where the Two notes virtual
cabinets are stored :
“Program Files\Two Notes Audio Engineering\Cabinets” on Windows™ (32bits)
“Program Files (x86)\Two Notes Audio Engineering\Cabinets” on Windows™ (64bits)
”/Library/Application Support/Two Notes Audio Engineering/Cabinets” on MAC OSX™
Torpedo Remote automatically downloads and saves the Two notes virtual cabinets in this folder.
A second folder is created, where the 3rd party Impulse Responses are stored by default:
“Program Files\Two Notes Audio Engineering\Impulses” sur Windows™ (32bits).