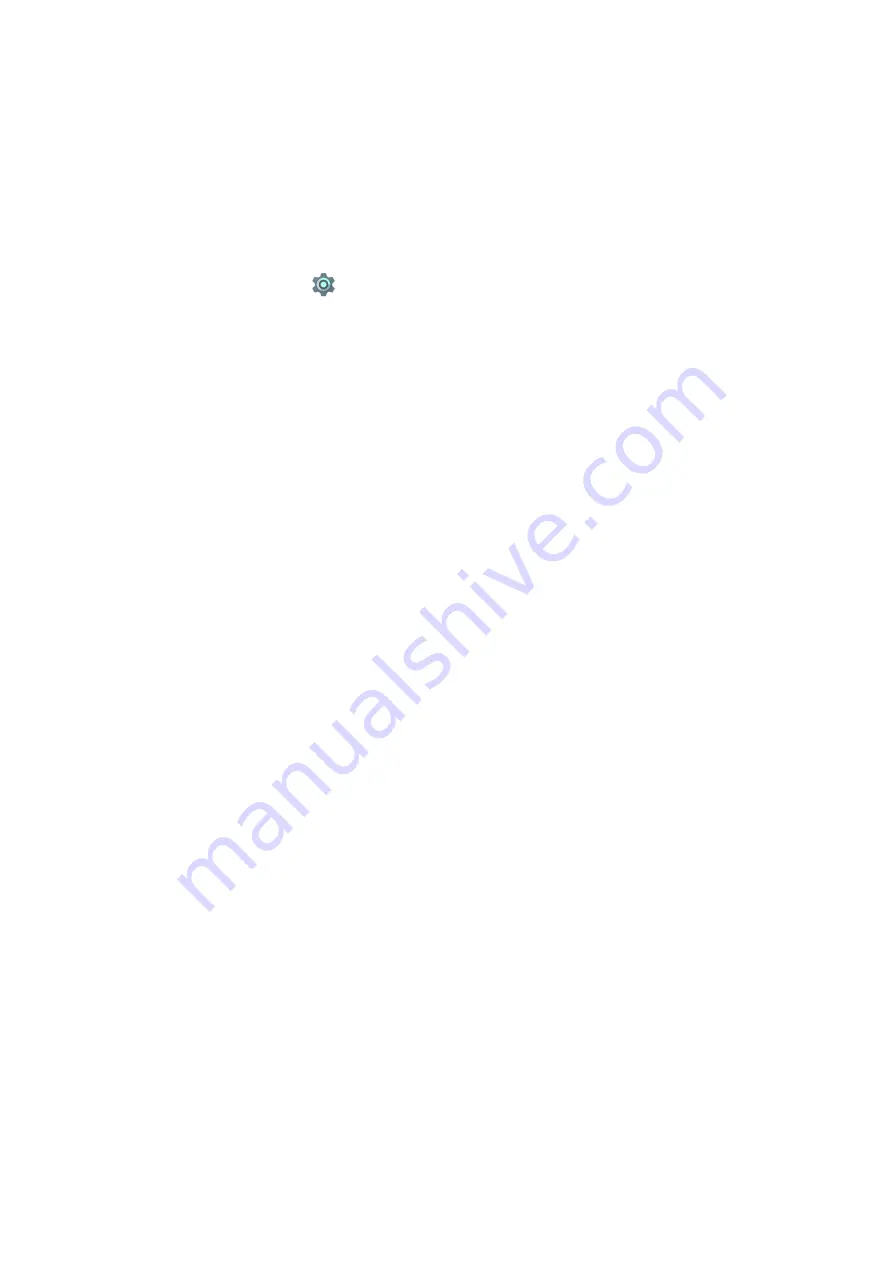
17
Lock/Unlock Screen
Prevent accidental key presses by locking your phone. To LOCK, press the
Power/Lock Key. To UNLOCK, press the Power/Lock Key and then swipe your
finger up.
l
Change Lock Pattern
Tap
Apps
à
Settings
à
Security
à
Screen Lock
l
Lock Pattern
-
None
: No lock screen.
-
Swipe
: Slide your finger up to unlock the screen.
-
Pattern
: Draw a pattern by connecting at least 4 dots, and tap
CONTINUE
.
Draw the pattern again and tap
CONFIRM
. Then choose the desired
Notification option when your device is locked from the list, and tap
DONE
.
-
PIN
: Set a PIN code with 4 to 17 numerical digits, and tap
CONTINUE
.
Confirm your PIN by entering and tapping
OK
. Then choose the desired
Notification option when your device is locked from the list, and tap
DONE
.
-
Password
: Enter a password consisting of letters, numbers, and symbols with 4
to 17 characters, and tap
CONTINUE
. Confirm your pattern by entering and
tapping
OK
. Then choose the desired Notification option when your device is
locked from the list, and tap
DONE
.
l
Automatically lock
Set up the time that the screen will be locked after sleep mode (turning off the
screen). This will not be activated when kept unlocked by
Smart Lock
(details in
next section.).
NOTE: This option is available when setting the lock pattern to a
Pattern, PIN,
or
Password.
l
Smart Lock
This feature keeps the device unlocked under certain conditions.
Follow the
onscreen instructions to set:
-
On-body detection
: Just unlock your phone once and it stays unlocked when it
is with you, such as when you are holding the phone in your hand.
-
Trusted places
: Add locations where your device should be unlocked by setting
in Google Maps or adding a trusted place manually.
-
Trusted devices
: Add trusted devices to keep your phone unlocked when






























