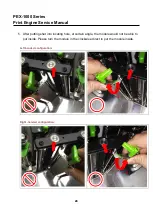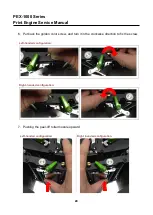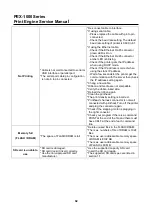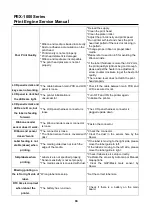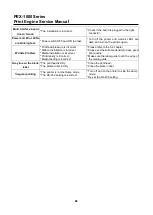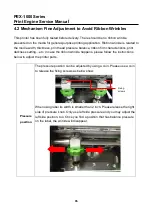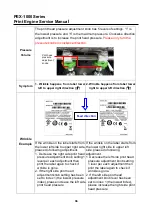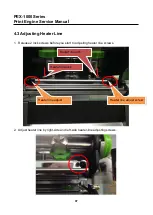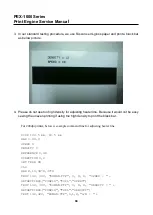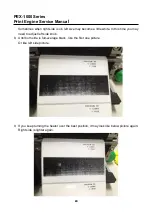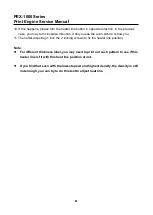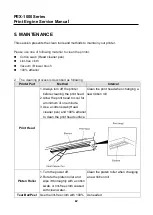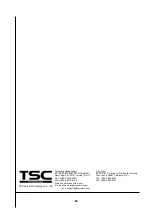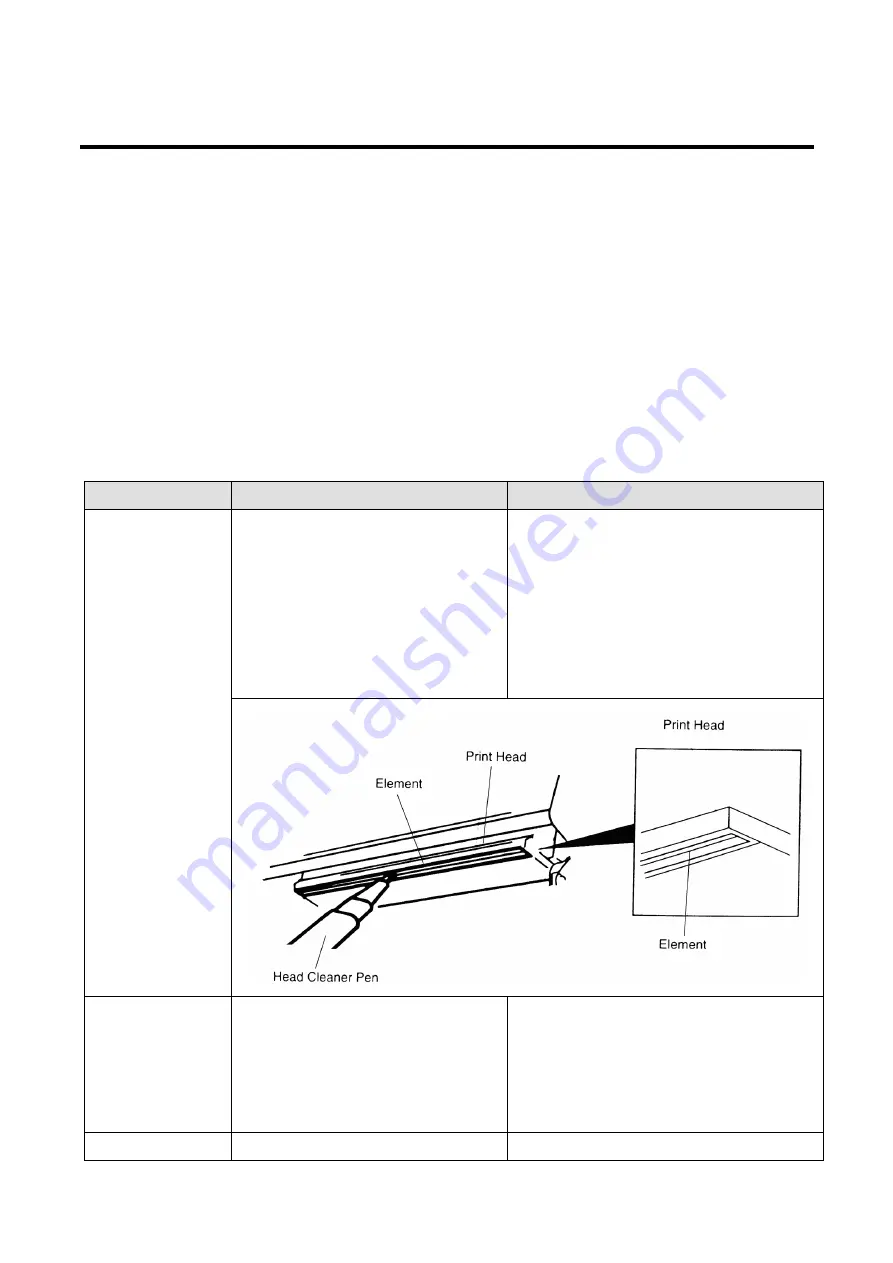
PEX-1000 Series
Print Engine Service Manua
l
42
42
5. MAINTENANCE
This session presents the clean tools and methods to maintain your printer.
Please use one of following material to clean the printer.
Cotton swab (
Head cleaner pen
)
Lint-free cloth
Vacuum / Blower brush
100%
ethanol
2. The cleaning process is described as following
Printer Part
Method
Interval
Print Head
1. Always turn off the printer
before cleaning the print head.
2. Allow the print head to cool for
a minimum of one minute.
3. Use a cotton swab (Head
cleaner pen) and 100% ethanol
to clean the print head surface.
Clean the print head when changing a
new ribbon roll
Platen Roller
1. Turn the power off.
2. Rotate the platen roller and
wipe it thoroughly with a cotton
swab, or lint-free cloth soaked
with clean water..
Clean the platen roller when changing
a new ribbon roll
Tear Bar/Peel
Use the lint-free cloth with 100% As needed