Reviews:
No comments
Related manuals for TM-T88V-i
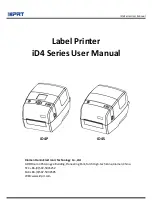
iD4P
Brand: Xiamen Hanin Electronic Technology Pages: 102

43Z010
Brand: Zelmer Pages: 144

Taste Control CE4498
Brand: SOLAC Pages: 84

GRAN GAGGIA STYLE
Brand: Gaggia Milano Pages: 152

AVALON Gourmet
Brand: Cafection Pages: 55

CLASSE 10
Brand: Rancilio Pages: 41

Ez-press
Brand: Kogan Pages: 4

CM-8433
Brand: HOFFEN Pages: 46

Striker III
Brand: Cobra Systems Pages: 16

IB650
Brand: EdgeStar Pages: 8

C4300 Series
Brand: Collamat Pages: 87

439 001
Brand: Lagrange Pages: 32

KA 2887
Brand: Clatronic Pages: 40

Gustito II
Brand: eta Pages: 4

BradyPrinter i5100
Brand: Brady Pages: 62

65349R3
Brand: Jura Capresso Pages: 36

CM 38933
Brand: Kalorik Pages: 26

SPECIAL SELECT FSCM200BM
Brand: Farberware Pages: 12










