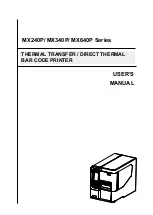Reviews:
No comments
Related manuals for 99-151A001-0002

Z-5130
Brand: Zebex Pages: 75

Z-3051BT
Brand: Zebex Pages: 72

SC430
Brand: 3nStar Pages: 28

SC430
Brand: 3nStar Pages: 53

2564MR
Brand: CipherLab Pages: 283

CCD Scanner
Brand: Wasp Pages: 44

Nuance Mx
Brand: SafeCom Pages: 30

TC300 Series
Brand: TSC Pages: 63

Encompass 1d
Brand: TransCore Pages: 12

DRS-50 Translingual
Brand: SMART Pages: 12

PowerScan PM9500
Brand: Datalogic Pages: 40

P-403
Brand: Farpointe Data Pages: 2

GAT Series
Brand: Stid Pages: 3

GAN-Rx1-E-U04
Brand: Stid Pages: 10

20789
Brand: Lindy Pages: 60

IM700
Brand: PAX Pages: 10

RT200i
Brand: Godex Pages: 69

DL Cordless Card
Brand: Datalogic Pages: 55