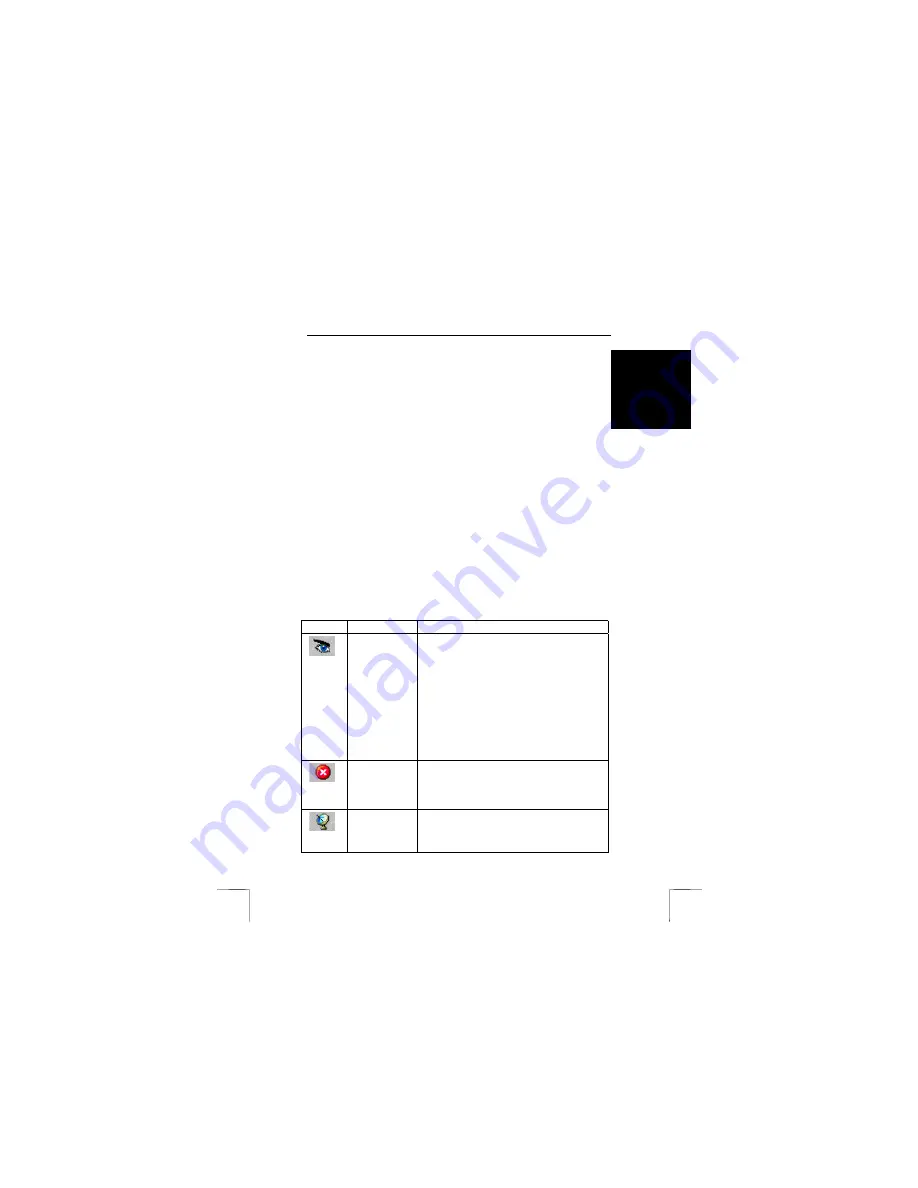
TRUST SURVEILLANCE INTERFACE 801 USB
3
UK
2.
Place the CD-ROM with the driver and applications into your CD-ROM drive
and start up the Trust Software Installer. See Figure 1.
3.
Click the ‘IP MULTICAST SOFTWARE’ button to start up the installation of this
application.
4.
Follow the directions onscreen.
4 Usage
Below, an outline will be given of how to use the applications. Consult the
comprehensive user manual on the CD-ROM for a detailed description of the different
functions. Also consult the detailed help functions of the applications. You will find
these in ‘Start – Programs – Trust – Surveillance Interface 801’.
Place the CD-ROM in your CD-ROM drive and start up the Trust Software Installer.
Click the ‘READ MANUAL’ button to read the user manual from the CD-ROM. See
Figure 1.
4.1
Trust Surveillance Software
Go to ‘Start – Programs – Trust – Surveillance Interface 801’ and select the option
‘Trust Surveillance Software’ in order to start up this application on your local system.
The main screen will appear, with the video picture from your camera in the centre.
In the bottom right of the main screen you will see your available hard disk space and
the time available for video-recording.
Note:
If the hard disk space is 150MB is, the recording will stop or your
old log files will be overwritten.
For a description of the main buttons in the tool bar see the table below:
Button
Function
Description
Start Monitor
Start the audio/video surveillance and recording. If
you click this button, a submenu will pop up with
the following options:
* Start Monitor All:
start both audio and video
surveillance/recording.
* Camera name:
only starts video
surveillance/recording.
* Audio Sensor:
only starts audio
surveillance/recording.
* Start schedule monitor:
starts the
surveillance/recording in accordance with a pre-
set surveillance schedule.
Stop Monitor
Stops the audio/video surveillance/recording. If
you click this button, a submenu will pop up with
the same options as in ‘Start Monitor’. Select the
desired option for stopping the
surveillance/recording.
Sensitivity
Set the sensitivity of the audio/video recording. If
you click this button, a submenu will pop up with
the following options:
* Video Motion:
to set the sensitivity of the motion










