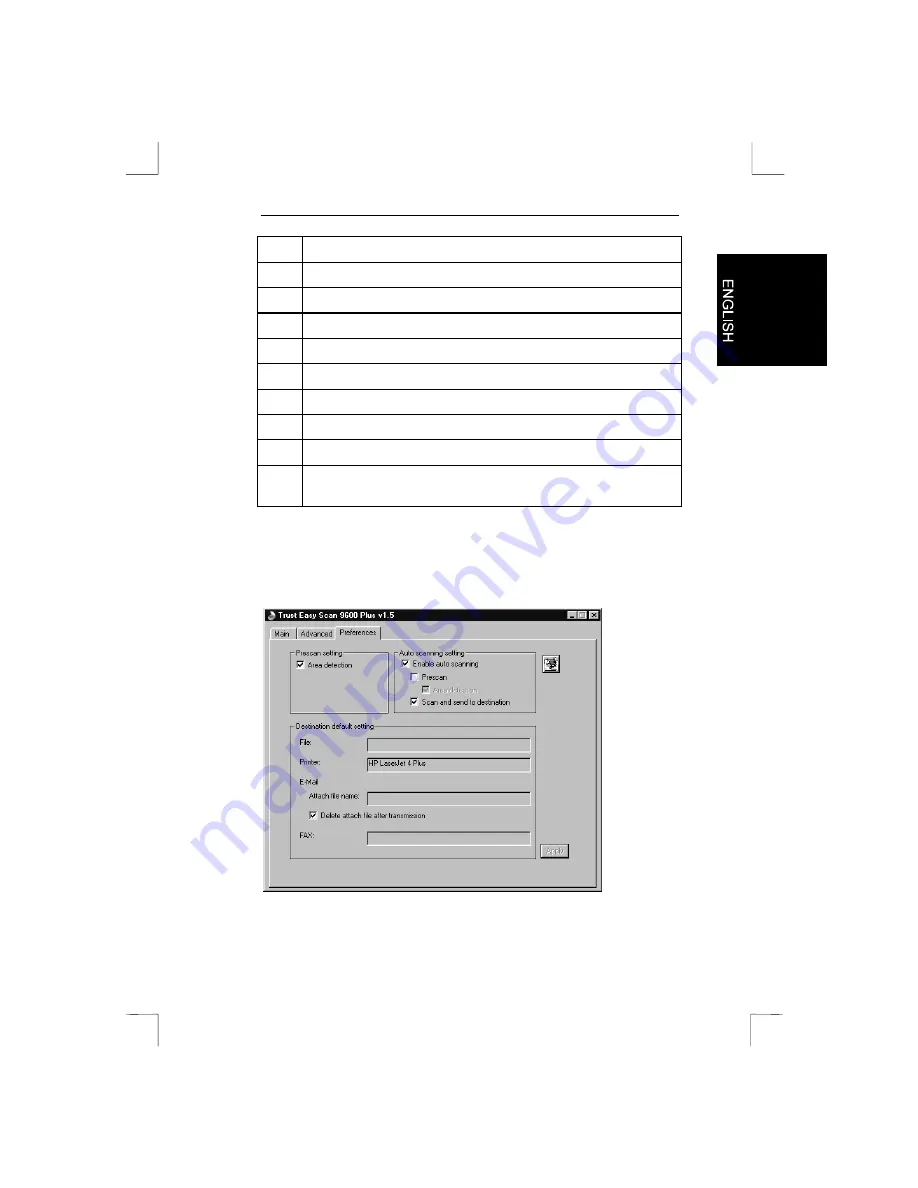
Easy Scan 9600 Plus
13
Function
1
Zoom: Magnifies scanning area.
2
Mirror: Flips scanning area.
3
Invert: Sets inversion.
4
Descreen: Eliminates moiré patterns in the printed matter.
5
Gamma: Sets gamma.
6
HSV: Sets colour, tone and saturation
7
Tone adjustment: Edits colours
8
Auto Color Control: Automatic setting
9
Special Effect: Initiates special effects. (Left: fuzzy image;
Middle: normal image; and Right: sharp image)
Functions 1 to 8 are also explained in Help. To call Help, press the
question-mark key (?) located at the bottom of the window.
5.2.3 Preferences window
This window enables you to record certain preferences.
Figure 8:
Preferences window
























