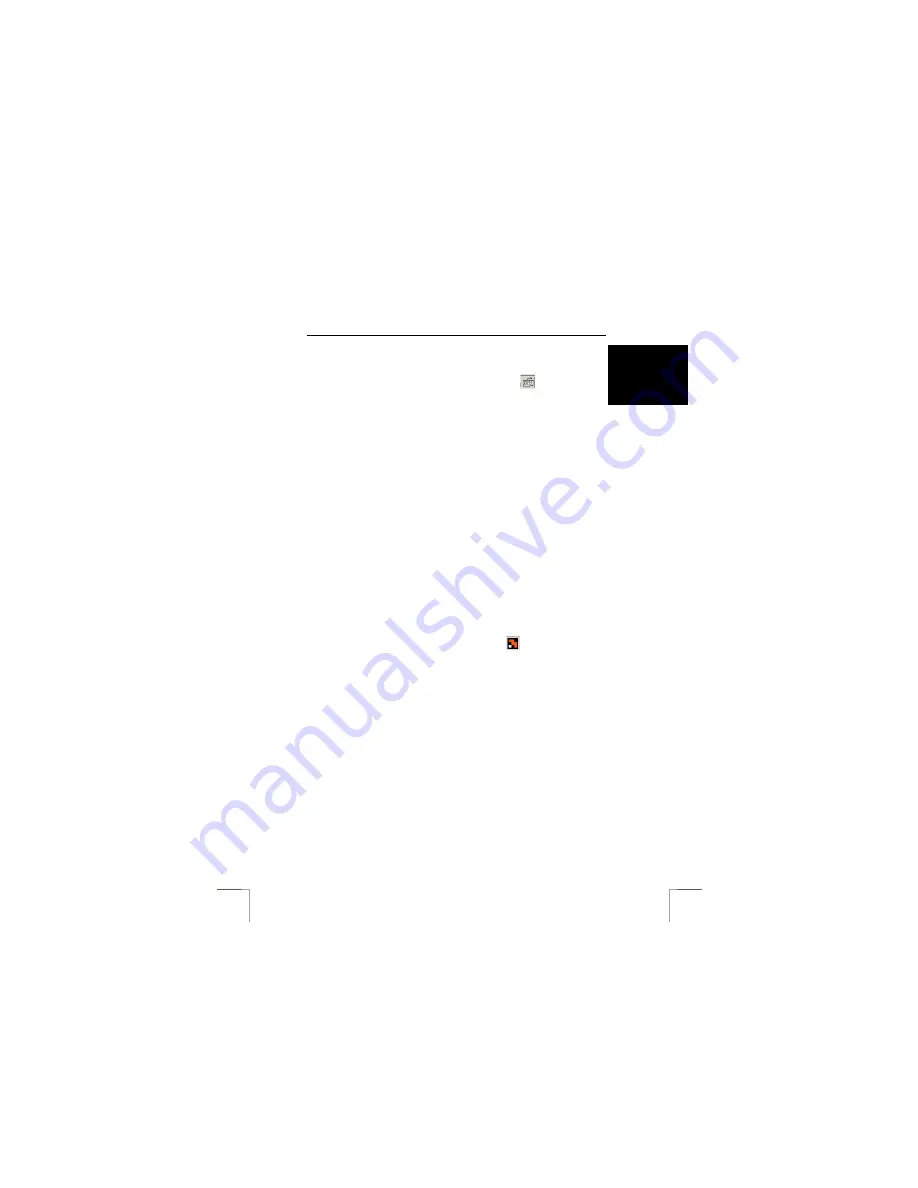
TRUST WIRELESS OPTICAL DESKSET 310KD
5
U K
6
Use
6.1
Keyboard software
1.
Double-click on the keyboard icon in the system tray.
2.
The window with the menu for shortcut keys will be displayed (see figure 3).
3.
In the ‘Shortcut key’ menu, you can:
•
Set shortcut keys by selecting a button and assigning a function to it.
If you select ‘iKeyWorksOffice’, the shortcut keys will be configured for
MS Office tasks. The ‘Office mode’ overlay should then be used. If you
select ‘Shortcut keys for standard mode’, the shortcut keys will be
configured for multimedia tasks. You will then not have to select an
overlay.
A function can also be manually selected by using the ‘Personal’
overlay.
Select the button that you wish to alter. Next, select ‘Custom’ and click
on ‘Select’. Next, select ‘Command type’:
Shell execute
; if you wish to execute a *.exe file with a specific button.
Keystrokes
; if you wish to use one keystroke for a certain combination
of keystrokes.
Office shortcut
; if you wish to select a standard Office application.
Generic command
; if you wish to select a standard Windows
command.
4.
In the ‘Options’ menu (see figure 4), you can:
•
Set Ctrl + volume for zooming in and out in Microsoft Office.
•
Set ‘Caps Lock,’ ‘Num Lock’ and ‘Scroll Lock’ in the system tray if
these are activated.
•
Hide the keyboard icon in the system tray.
5.
In the ‘Window display’ menu (see figure 5), you can:
•
Alter the way in which the window is displayed on your monitor.
6.2
Mouse software
1.
Double-click on the Trust icon in the system tray.
2.
A window will appear which shows the ‘Buttons’ menu (see figure 6).
3.
You can carry out the following using this menu:
•
Assign buttons by selecting a button and then assigning a function to it
using the menu which then appears.
•
Adjust the double-click speed by moving the slide bar towards faster or
slower.
•
Configure the buttons for left-hand or right-hand use by selecting
‘Right-handed’ or ‘Left-handed’.
•
Click on ‘Apply’ after you have programmed the selected settings.
4.
In the ‘Wheel’ menu (see figure 7), you can carry out the following:
•
Set the wheel mode; select ‘Enhanced dual wheel function mode’,
which uses all the functions of the MS IntelliMouse plus vertical and
horizontal scrolling in Windows 95, Windows 98, Windows 2000 and
Windows NT, or select ‘MS-IntelliMouse compatible mode’, which only
uses vertical scrolling and has the same functions as the MS
IntelliMouse. If you select ‘Swap Vertical and Horizontal Wheel’, the
functions of both wheels will be swapped.
•
Setting the horizontal and vertical scroll speed; select the number of
lines per scroll or one page per scroll.
•
Turn on the zoom function in Office 97/2000.
5.
In the ‘Settings’ tab (see figure 8), you can set the ‘NetJump’ and ‘LuckyJump’
menus as desired.










