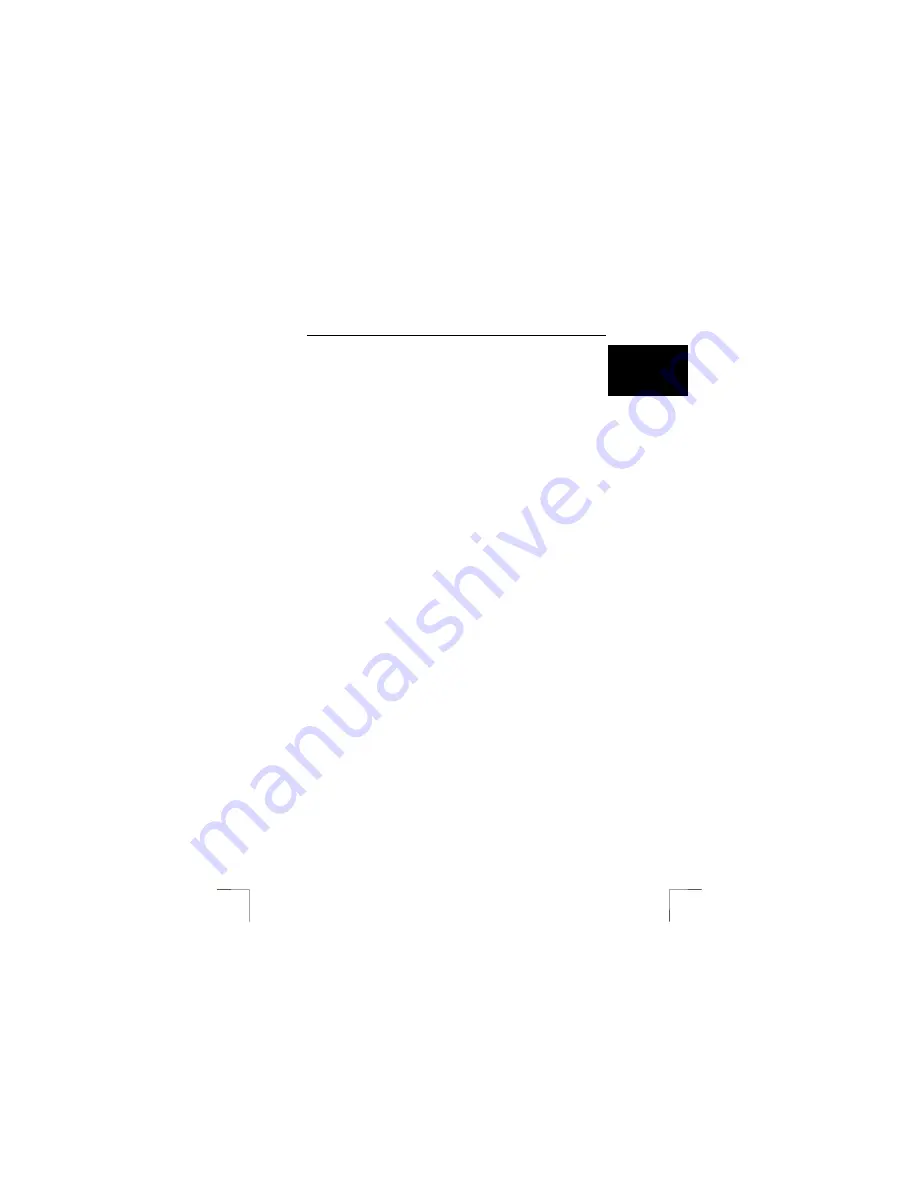
TRUST SPYC@M 300
11
U K
6.4
Ulead Video Studio
The Ulead Video Studio video editing software can be used to edit your video and
audio recordings by adding text, sound or various visual effects. You can then save
these in, for example, AVI or MPEG format on your hard disk or CD-R, or publish
them on the Internet in QuickTime MOV or RealMedia RM streaming media format.
A brief description of how to use the TRUST SPYC@M 300 in Ulead Video Studio
4.0 is given below. For a detailed description of VideoStudio, see the program's Help
function. This will take you through the whole editing process step-by-step.
Ulead VideoStudio 4.0 has 2 components, namely the 'Video Wizard' and the main
program. A short description of the Video Wizard is given below.
6.4.1
Ulead Video Wizard
You can use the Ulead Video Wizard component of Video Studio to edit your video,
including sound, special effects and text, in 6 easy steps. Follow the instructions
given below.
1.
Click on 'Start - Programs - Ulead VideoStudio 4.0 SE' and select 'Ulead
Video Wizard' from the menu to start this program. The Video Wizard window
will appear displaying your camera image (see figure 8).
2.
Under 'Project name', enter a name for the new video project.
3.
Continue with step 2, 'Get Video', to make new video recordings
4.
Click on the 'Begin' button to start recording. Click on the button again to stop
recording. Keep doing this until you have all the desired video recordings.
5.
Continue with step 3, 'Arrange'. Here you can arrange the video recordings in
the order desired by selecting a video clip and dragging it to the desired
location.
6.
Select a video clip and click on the 'Trim' button to indicate the start and end
point of the video clip. This allows you to cut bits from the beginning and end
so that only the desired video fragment remains
7.
Move the slide bar to the start point of the desired video fragment and click
on the 'Start Trim' button. Next, move the slide bar to the end point of the
desired video fragment and click on the 'Stop Trim' button. Next, return to the
Video Wizard window.
8.
Click on the 'Add Video' button if you want to add existing saved video
recordings to the video project
9.
Continue with step 4, 'Add Effect', to add transition effects, background audio
and a title to the video project
10.
Under 'Transition effect', select the desired transition effect between the
video clips.
11.
Under 'Audio file', enter the location of a saved WAV audio file that you
would like to use as background audio for this video project.
12.
Under 'Title', enter a title that will be displayed at the beginning of the video
project. Here, you can adjust the colour of the text, the background colour
and the font.
13.
Continue with step 5, 'Create', to finish the video project. All video recordings,
effects, audio and the title will be compiled into a film.
14.
Click on the 'Create Video File' button to complete the film, or the 'Open In
VideoStudio' button to open the video project in the Ulead VideoStudio main
program. Here, you have many options for making a video project (see figure
9).
15.
If you have clicked on 'Create Video File', go to step 6, 'Play', to view the film
you have made.
You have now completed your video project.
Summary of Contents for 12440
Page 4: ......






































