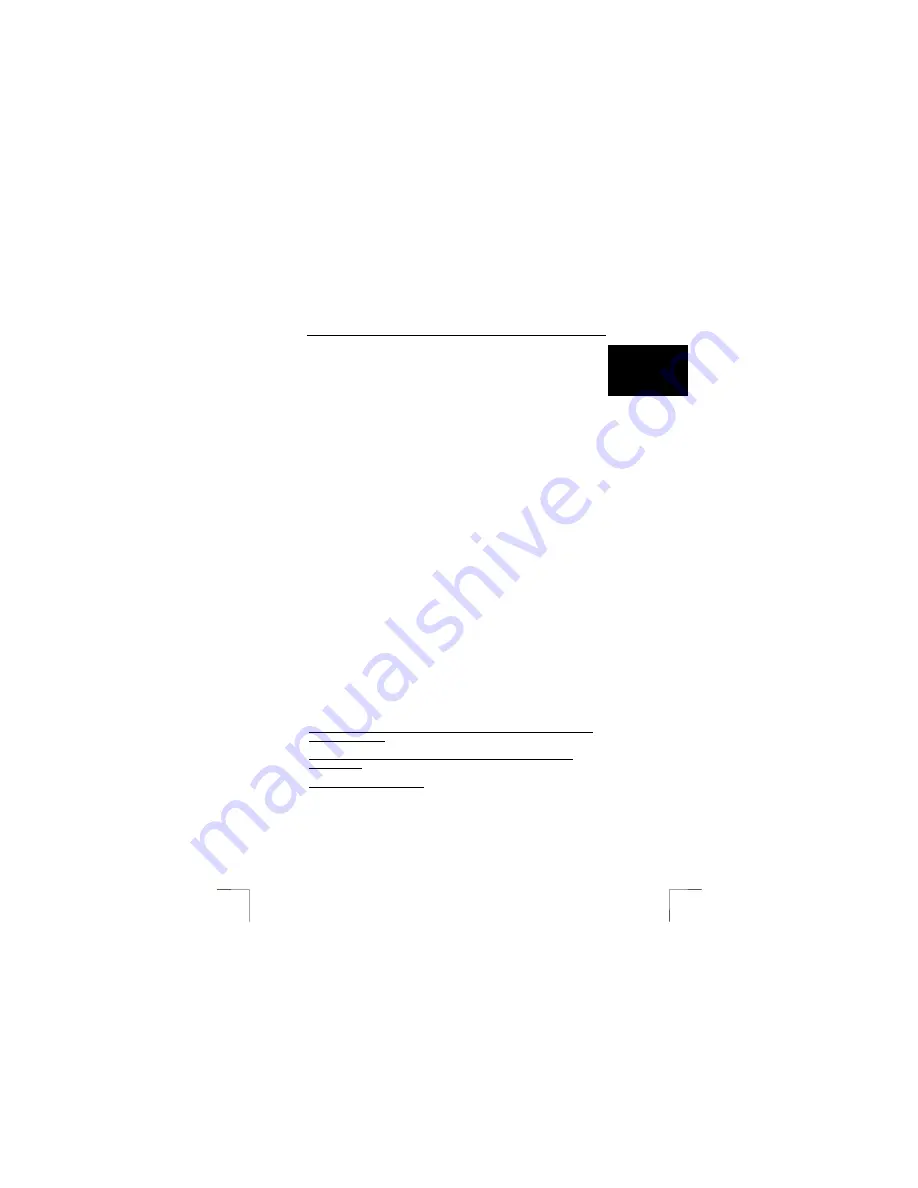
TRUST SPYC@M 300
5
U K
4.2
Installing the driver in Windows 98 / Windows ME /
Windows 2000 / Windows XP
Note:
The latest driver can be downloaded from www.trust.com/12440. Check
whether a new driver is available and use this for the installation. The
current version of the driver is included on the Trust Installation CD-ROM.
Note:
Make sure all other programs are closed during the installation.
Note:
During installation in Windows XP, you may receive a message saying
that the driver has not been signed. This does not cause a problem for
the functionality.
Note:
In the example, ‘D:\’ is used to indicate the CD-ROM drive. This may be
different for your computer.
1.
Insert the CD-ROM into your computer’s CD-ROM drive. The installation
program will start automatically. If it does not start automatically, carry out
the following:
a)
Select ‘Run’ from the Start menu.
b)
Type [D:\SETUP.EXE] and click on 'OK' to start the Trust Software
Installer.
2.
The Trust Software Installer window will appear (see figure 2).
3.
Select the language you wish to use for the installation.
4.
Click on ‘SPYC@M 300‘ to start the installation of the camera.
5.
Follow the on-screen instructions.
The installation of the TWAIN driver for the SPYC@M has now been completed. The
installation of the other programs is described later in this instruction manual.
4.3 Connecting
1.
Make sure your computer is turned on.
2.
Connect the USB cable to the camera’s USB port (9, figure 1).
3.
Connect the other end of the USB cable to your computer.
4. Windows
will detect and install the driver for the camera. If Windows starts
the installation Wizard, follow the on-screen instructions.
It is now possible to load recordings from the camera onto your computer. See
chapter 6.1 for a description of the Trust Spyc@m Manager.
Note
:
The camera cannot be turned off whilst it is connected to the computer’s
USB port. The camera uses the power from the computer’s USB port.
The batteries will not be used.
4.4
Checking after the installation
After installing the device and the driver, the following are installed on your computer
and can be checked:
‘Start – Settings – Control Panel’. Double-click on the ‘System’ icon and select the
‘Device Manager’ tab.
- Imaging device – SPYC@M 300
‘Start – Settings – Control Panel’ and then double-click on the ‘Add/Remove
Programs icon.
- SPYC@M 300
Start - Programs - SPYC@M 300
- SPYC@M 300
- Uninstall SPYC@M 300
Note:
The information given above will vary when the installation has been
altered by the user (for example, not everything has been installed or
locations other than the default locations have been selected).
Summary of Contents for 12440
Page 4: ......


























