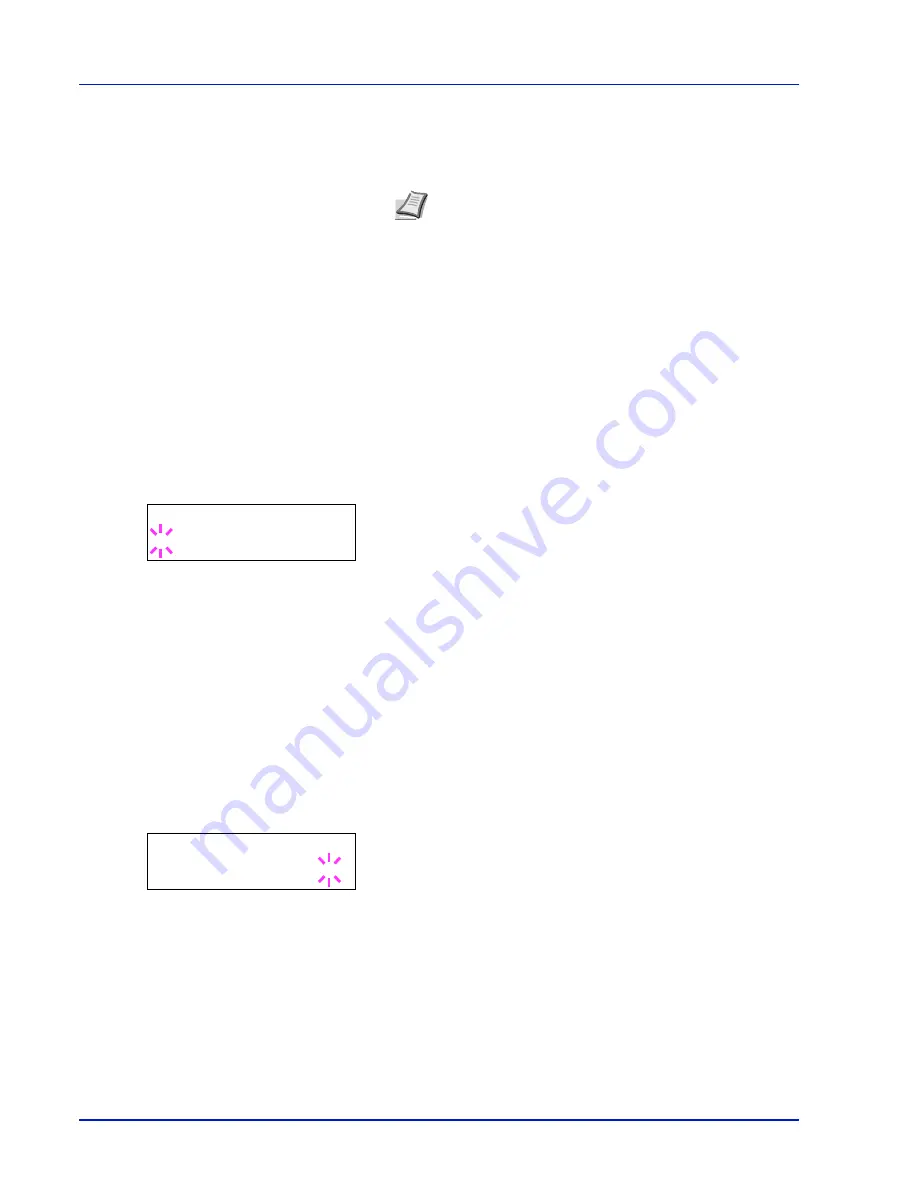
2-92
Using the Operation Panel
4
Press
or
to increase or decrease, respectively, the value at the
blinking cursor. Set the desired account ID. You can set a number
between 1 and 8 digits. Use
and
to move the cursor right and
left.
5
Press
[OK]
. Account registration ends.
6
Press
[MENU]
. The display returns to
Ready
.
Delete Account (Department removal)
You can use this to delete a registered account.
IMPORTANT
Because account IDs are managed as numeric strings,
"
1
" and "
001
" are handled as different accounts. Also, once Job
Accounting is enabled, no jobs are printed unless information is
attached showing the accounts from which the jobs are being printed.
1
Press
while
Job Accounting >
is displayed.
2
Press
or
repeatedly until
>Delete Account
appears.
3
Press
[OK]
. A blinking question mark (
?
) appears.
(E.g.:
001
)
4
Each time you press
or
, the next registered account ID in the
sequence appears.
5
Display the desired account ID and press
[OK]
. The account ID is
deleted.
6
Press
[MENU]
. The display returns to
Ready
.
Print Job Accounting List (Job Accounting list output)
This enables you to print the total number of pages for all accounts as a
Job Accounting list.
1
Press
while
Job Accounting >
is displayed.
2
Press
or
repeatedly until
>Print Job Accounting List
appears.
3
Press
[OK]
. A blinking question mark (
?
) appears.
4
When you press
[OK]
again,
Processing
appears and printing
begins.
5
Press
[MENU]
. The display returns to
Ready
.
Apply Limit (Operation settings when limits are exceeded)
Use this to specify the action taken when a department exceeds its
printing limits.
1
Press
while
Job Accounting >
is displayed.
2
Press
or
repeatedly until
>Apply Limit
appears.
Note
If you enter an existing account ID,
Wrong Account
is
displayed and the input screen reappears. Re-enter the new
account ID.
>Delete Account
?001
>Print
Job Accounting List?
Summary of Contents for P-C3060DN
Page 1: ...P C3060DN User Manual P C3060DN Colour Printer Print A4 EN ...
Page 2: ...Advanced Operation Guide P C3060DN ...
Page 3: ......
Page 5: ...iv ...
Page 37: ...2 12 Using the Operation Panel Menu Map Sample Menu Map Printer Firmware version ...
Page 133: ...2 108 Using the Operation Panel ...
Page 151: ...Index 4 ...






























