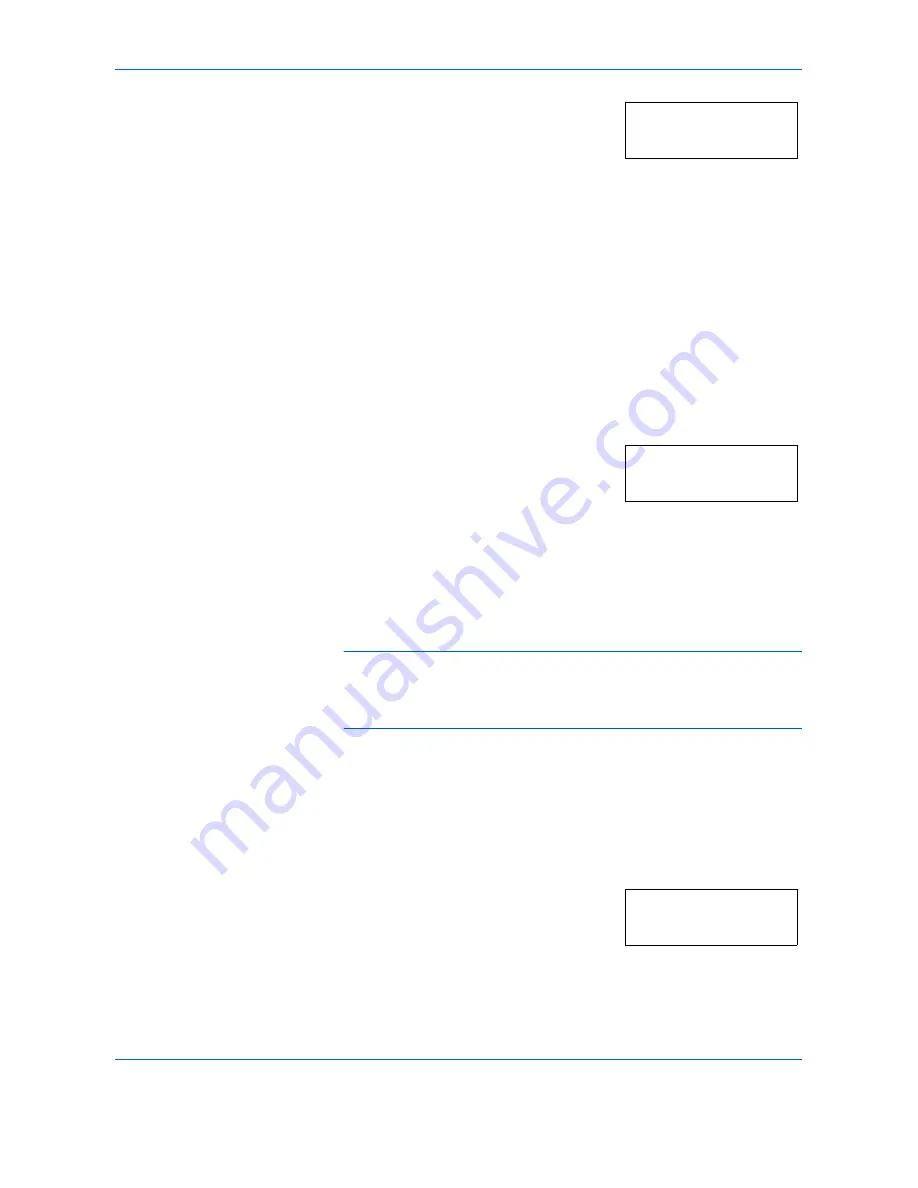
System Setting
OPERATION GUIDE
5-21
2
Press
U
or
V
to display
50.Auto Clear
.
3
Press
[OK]
.
4
Press
U
or
V
and select
On
in the case where the transition to Auto Clear
is to be made or
Off
when it is not.
5
Press
[OK]
. The display will return to that of Step 2.
Auto Sleep Setting
Set whether or not to automatically enter Sleep Mode when copying is
completed or after operations have been finished.
1
Display the System Menu. (Refer to
System Menu Operations
Procedures on page 5-7
.)
2
Press
U
or
V
to display
51.Auto Sleep
.
3
Press
[OK]
.
4
Press
U
or
V
and select
On
in the case when the transition to Auto Sleep
is to be made or
Off
when it is not.
5
Press
[OK]
. The display will return to that of Step 2.
NOTE:
If the Auto Sleep function interferes with your copy operations,
disable the function. Before disabling the Auto Sleep function, you may
want to try lengthening the amount of time before the Auto Sleep function
engages.
Auto Clear Time
Set the time interval to automatically return the copier to
Ready to copy.
state when copying is finished.
1
Display the System Menu. (Refer to
System Menu Operations
Procedures on page 5-7
.)
2
Press
U
or
V
to display
52.AutoClearTime
.
3
Press
[OK]
.
System Menu:
50.Auto Clear
System Menu:
51.Auto Sleep
System Menu:
52.AutoClearTime
Summary of Contents for DC 2216
Page 1: ...Instruction Handbook DC 2216 Digital Multifunctional System...
Page 30: ...Name of Parts 1 8 OPERATION GUIDE...
Page 50: ...Basic Operation 3 10 OPERATION GUIDE...
Page 120: ...Maintenance 8 10 OPERATION GUIDE...
Page 136: ...Troubleshooting 9 16 OPERATION GUIDE...
Page 146: ...Index 4 OPERATION GUIDE...
Page 148: ...UTAX GmbH Ohechaussee 235 22848 Norderstedt Germany...






























