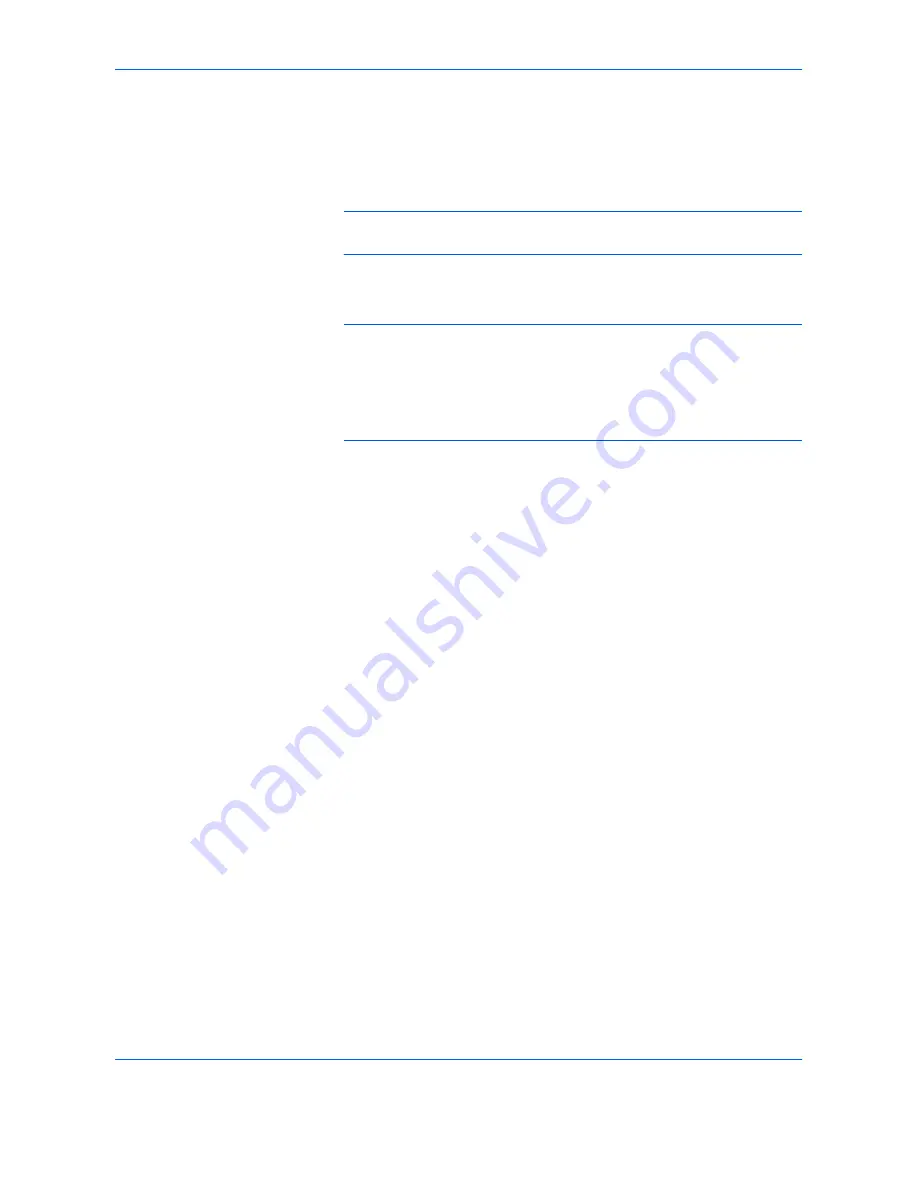
Job Accounting
6-6
OPERATION GUIDE
Making copies in the Job Accounting
When Job Accounting is being carried out “= = =” will be displayed in the
No. of Copies display and copy operations can be carried out by entering
the assigned Department ID Codes using the numeric keys.
IMPORTANT:
Always remember to press
[Job Accounting]
after
completing copying.
1
Confirm the ID code to be deleted and then press
[OK]
. “1” will be
displayed on the No. of Copies display.
NOTE:
When an error has been made in input, press
[Stop/Clear]
and
input the data again.
When the Department ID Code that is input does not match any of the
Department ID Codes registered,
Illegal Account
. is displayed and
the copier returns to the “= = =” display. Input the correct Department ID
Code.
2
Carry out regular copy operations.
3
Press
[Job Accounting]
after completing copying. “= = =” will be
displayed on the No. of Copies display.
Summary of Contents for DC 2216
Page 1: ...Instruction Handbook DC 2216 Digital Multifunctional System...
Page 30: ...Name of Parts 1 8 OPERATION GUIDE...
Page 50: ...Basic Operation 3 10 OPERATION GUIDE...
Page 120: ...Maintenance 8 10 OPERATION GUIDE...
Page 136: ...Troubleshooting 9 16 OPERATION GUIDE...
Page 146: ...Index 4 OPERATION GUIDE...
Page 148: ...UTAX GmbH Ohechaussee 235 22848 Norderstedt Germany...






























