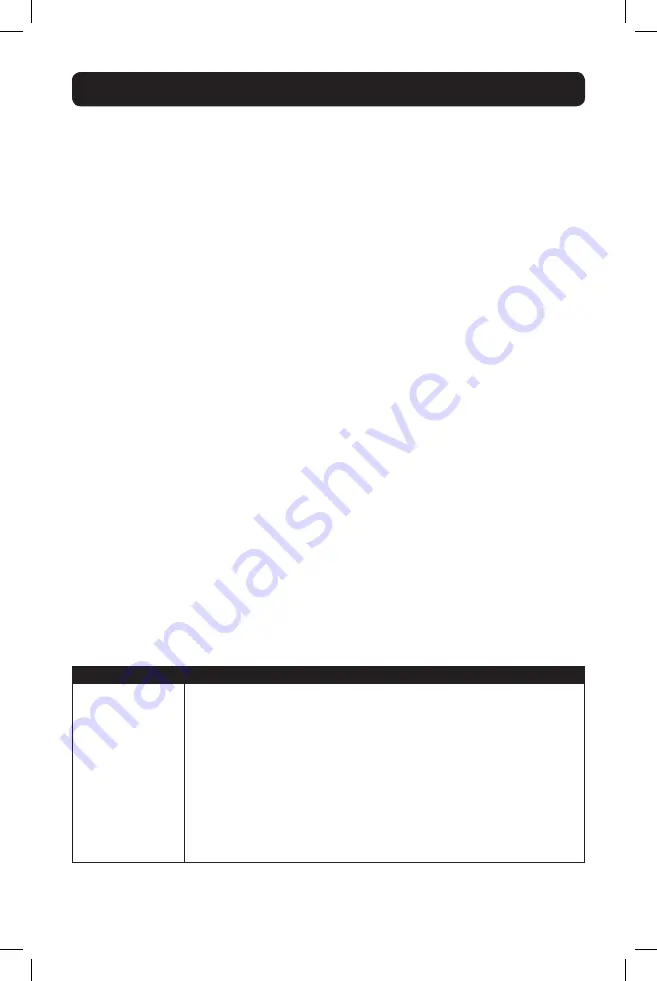
9
6.3 On-Screen Display (OSD) F2 SETTINGS
6. Operation
(continued)
6.3.1 General
F5 – TUNING
As computers are located further away from the KVM switch, the video can become distorted. In the
event you are experiencing poor video quality, the
TUNING
function can be used to correct it. Press
the [F5] key to display the currently selected port, with the
TUNING
bar displayed. Use the [
←
] and
[
→
] keys to make the necessary adjustments. When you are finished, press the [Esc] key to go
back to the OSD.
Note:
Tuning is performed on a port-by-port basis. You will need to adjust each
port individually.
F6 – MOVE LABEL
By default, the label that displays each ports
Port Name
appears in the top-center of the screen, but
it can be moved anywhere on the screen that you want. Press the [F6] key to display the currently
selected port and its label. Use the [
↑
], [
↓
], [
←
] and [
→
] keys to move the label to the desired
location, and then press the [Esc] key to go back to the OSD.
Note:
Setting the label location is
performed on one port at a time. You can move the label to different locations on different ports.
F10 – NEW MONITOR – DDC2
In the event that one of the connected computers does not display an image on the console
monitor (e.g. You get the error message ‘Unable to Display Video Mode’), you may need to update
the DDC information being used by the console monitor. To do this, follow the steps below.
1. Remove the SIU VGA connectors from the connected computers, while leaving the PS/2 and /or
USB connectors plugged in.
2. Open the OSD main menu and press the [F10] key. The OSD will flash the message “Please
Wait.” When that message disappears, the update is complete.
3. Reconnect the SIU VGA connectors to the connected computers. You should now be able to
display video from all of the remote computers.
Setting
Description
Security
By default, the
Security
setting is turned off. To activate the
Security
setting,
highlight it and press the [Spacebar]. Upon pressing the [Spacebar], you
will be prompted to enter the administrator password in order to change the
Security
setting. The default administrator password is ADMIN. For security
purposes, it is recommended that you update the administrator password
to something unique. (See the
Security Settings
section for details)
Note:
When security is activated, the keyboard hotkey commands are disabled,
leaving the OSD as the only way for you to locally access the connected
computers. Upon pressing the [Shift] [Shift] invocation command, you will
be prompted to enter your password before the OSD can be accessed. The
security settings in this OSD are exclusive to the local console, and do not
affect the remote access security settings.
Press the [F2] key to pull up the OSD
SETTINGS
screen. From this screen you can configure the
KVM and add/edit user accounts. The pages that follow describe the sections of the
F2 SETTINGS
page, and the settings included in them.
Note:
When local security is turned on, the KVM
administrator is the only one that can access the
F2 SETTINGS
page.
Highlight the
General
option and press the [Enter] key to open the
GENERAL SETTINGS
page. This
page allows you to turn the KVMs local security settings on/off, as well as to configure some of the
basic KVM settings. The table below describes the settings found in this page.
15-08-291-933350.indd 9
8/31/2015 9:59:11 AM




















