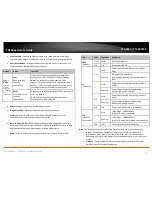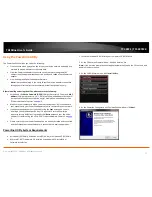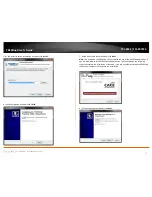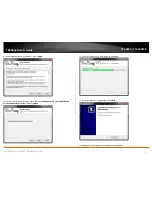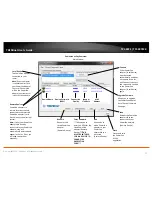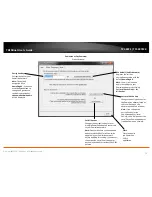© Copyright 2012 TRENDnet. All Rights Reserved.
TRENDnet User’s Guide
TPL-407E / TPL-407E2K
6
Add adapters to your network
Once you have installed and connected the first Powerline adapter to your router, you
can easily extend your network to other rooms by adding additional Powerline adapters.
To extend your network using an additional Powerline adapter:
1. First, make sure the first Powerline adapter is installed and connected to your router.
Note:
This will allow devices connected to your Powerline network to access the Internet
and other devices connected to your network. See “Connect a Powerline adapter to your
router” on
page 5
.
2. Plug the additional Powerline adapter into an available wall power outlet in another
room near a computer or network device (e.g. game consoles, network-enabled TVs,
network attached storage, network media server/players, etc.) that you would like to
connect to your network.
3. Connect the included Ethernet cable from the Ethernet port on your Powerline
adapter to the to the Ethernet port of your computers or network devices.
4. After the additional Powerline adapter is connected and installed to your computer or
network device, wait for the
Powerline (PL) LED
to turn on. After the
Powerline (PL) LED
turns on, verify that the
Power (PWR) LED
is on, the
Powerline (PL) LED
is on or
blinking, and the
Ethernet Connection (ETH) LED
is on or blinking.
Note:
To verify that your Powerline adapters are connected successfully to your network,
you can check if the computer(s) or network device(s) can access the Internet through
your Powerline network.
To install additional Powerline adapters in other rooms, repeat the steps above for
each adapter.
Summary of Contents for TPL-407E
Page 1: ...TRENDnet User s Guide Cover Page ...
Page 31: ......