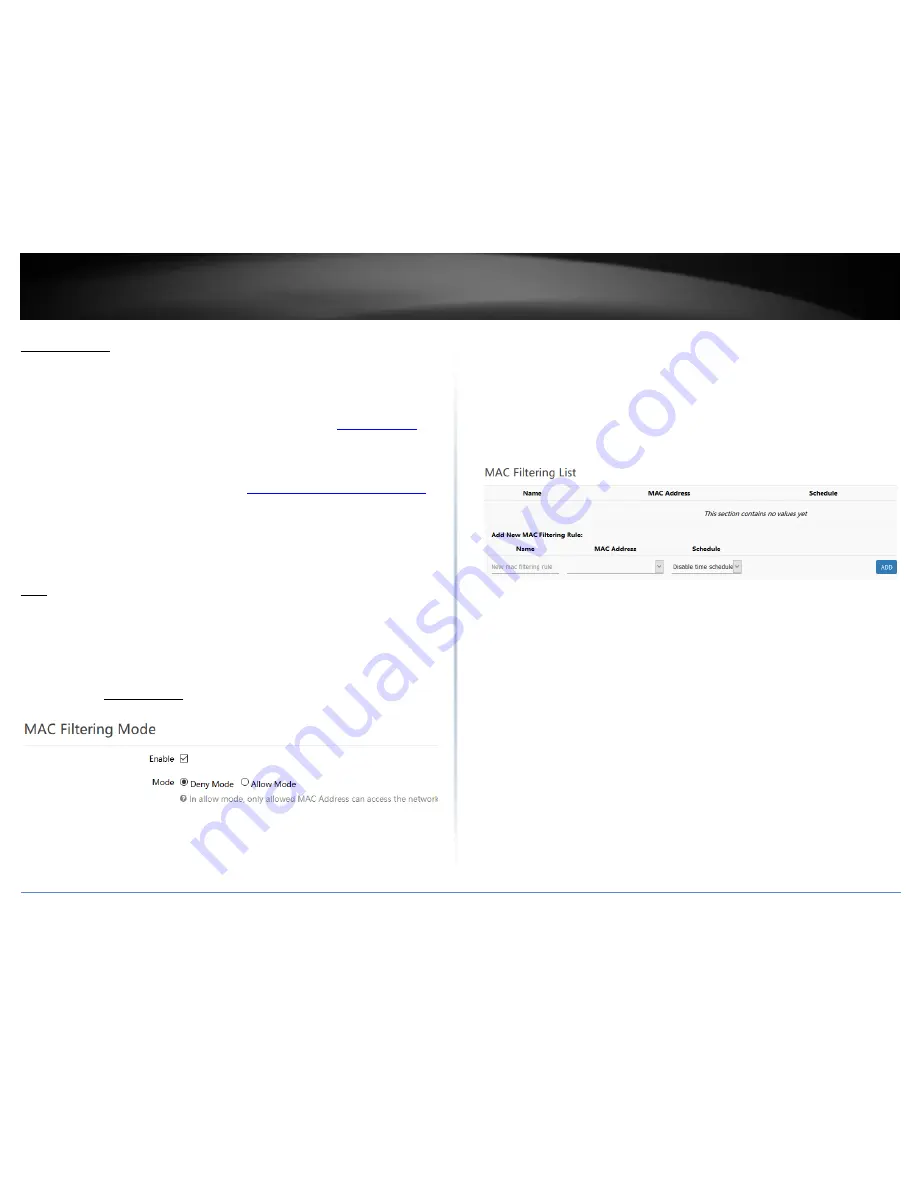
© Copyright 2018 TRENDnet. All Rights Reserved.
TRENDnet User’s Guide
TEW-829DRU
49
MAC filtering
Network > Firewall > MAC Filtering
Every network device has a unique, 12-digit MAC (Media Access Control) address. MAC
filtering allows you to restrict access to the Internet to specific MAC addresses on your
network. MAC filtering in this section applies to both wired and wireless devices. To
create MAC filtering rules on your wireless network only, go to the
Wireless Settings
section under MAC-filter. You can check the current MAC addresses of devices
connected to your router under Status > Overview under the DHCP leases section.
1. Log into your router management page (see “
Access your router management page
”
on page 8).
2. Click on Network, click on Firewall, and click on the MAC Filtering tab.
3. Check the Enable option to enable MAC filtering and select Mode.
Note: Please make sure to add the MAC addresses in the list first before clicking Apply.
Enable – Check this option to enable MAC filtering.
Mode – Select the mode used for MAC filtering.
o
Deny Mode (Blacklist) – Sets the MAC filter action to deny only the
MAC addresses listed and allow all others access to the Internet.
o
Allow Mode (Whitelist) – Sets the MAC filter action to allow only the
MAC address listed and deny all others access to the Internet.
Important Note: Please make sure to add the MAC addresses in this
list before applying the setting especially in Allow mode.
4. Review the settings below. When complete, click Add to add the new entry to the list
and Apply to save and commit your changes.
Name – Enter the name for the MAC filter rule.
MAC Address – Click the drop-down list to select a device from the list or enter
the MAC address manually. (e.g. a1:b2:c3:d4:e5:f6)
Schedule – Allows you to select a schedule when the MAC filter rule should be
enabled or disabled.






























