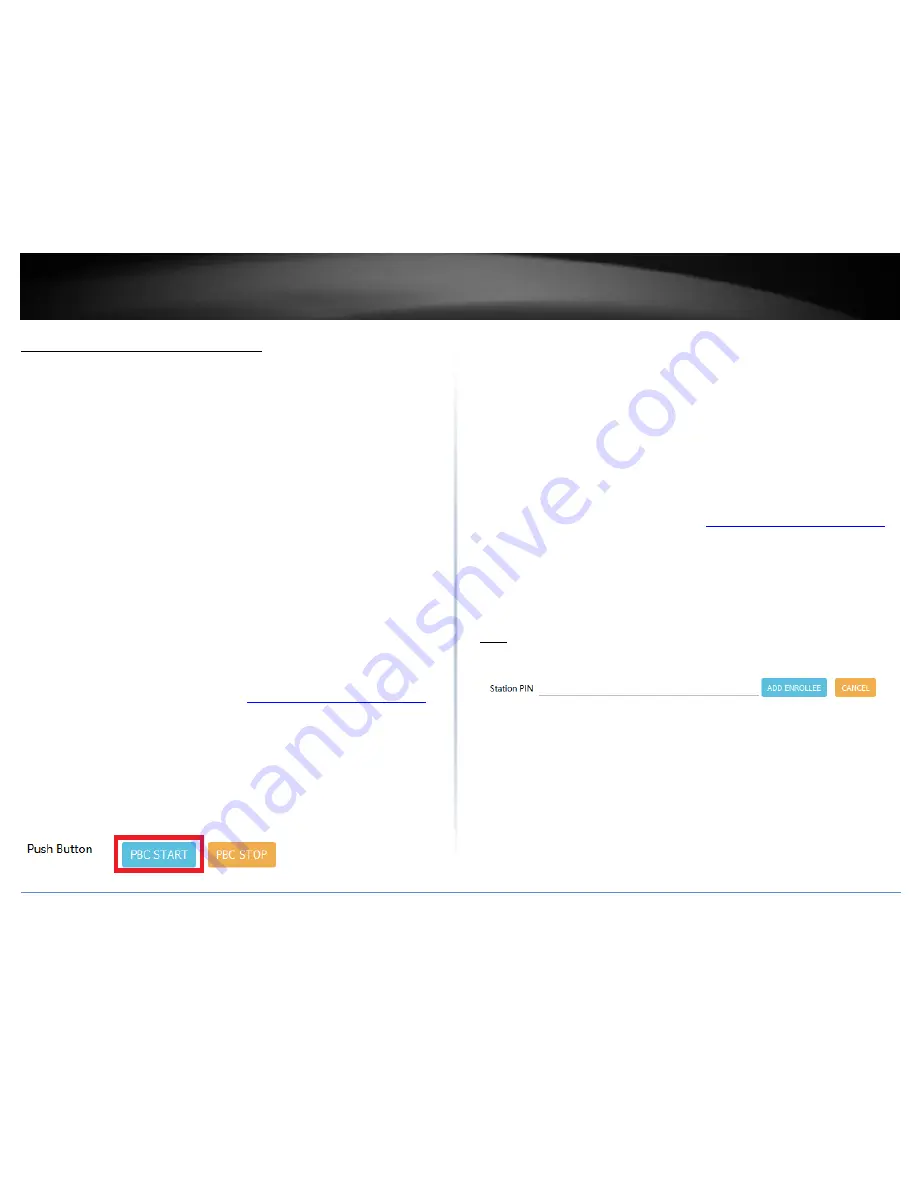
© Copyright 2018 TRENDnet. All Rights Reserved.
TRENDnet User’s Guide
TEW-829DRU
42
Connect wireless devices using WPS
Network > WPS
WPS (Wi-Fi Protected Setup) is a feature that makes it easy to connect devices to your
wireless network. If your wireless devices support WPS, you can use this feature to
easily add wireless devices to your network.
Note: You will not be able to use WPS if you set the Hide ESSID option to enabled under
Network > Wireless 2.4GHz / Wireless 5GHz1 / Wireless 5GHz2 sections.
There are two methods the WPS feature can easily connect your wireless devices to
your network.
Virtual Push Button Configuration (PBC) method (Recommended)
PIN (Personal Identification Number) Method - located in router management page
Note: Refer to your wireless client device documentation for details on the operation
of WPS.
PBC (Software/Virtual Push Button)
In addition to the hardware push button located physically on your router, the router
management page also has push button which is a software or virtual push button you
can click to activate WPS on your router.
1. Log into your router management page (see “
Access your router management page
”
on page 8).
2. Click on Network and click on WPS.
3. To add a wireless device to your network, under WPS Method, next to Push Button,
click the PBC Start button. Then push the WPS button on the wireless device (consult
wireless client device’s User’s Guide for length of time) you are connecting to your
router.
4. The WPS LED on the front panel will flash repeatedly when the WPS process is
activated. The WPS LED will flash for approximately 2 minutes.
5. Wait for the status of the wireless client device to inidicate that connection was
successful.
PIN (Personal Identification Number)
If your wireless client device has WPS PIN (typically an 8-digit code printed on the
wireless device product label or located in the wireless device wireless software utility),
you can use this method.
1. Log into your router management page (see “
Access your router management page
”
on page 8).
2. Click on Network and click on WPS.
3. To add a wireless device to your network, in the Station PIN field, enter the 8-digit
numeric PIN number of the wireless client device and click ADD ENROLLLE.
Note: You may need to initiate the WPS PIN on your wireless device first when using this
method. Refer to your wireless client device documentation for details on the operation
of WPS.
4. Wait for the status of the wireless client device to inidicate that the connection was
successful.






























