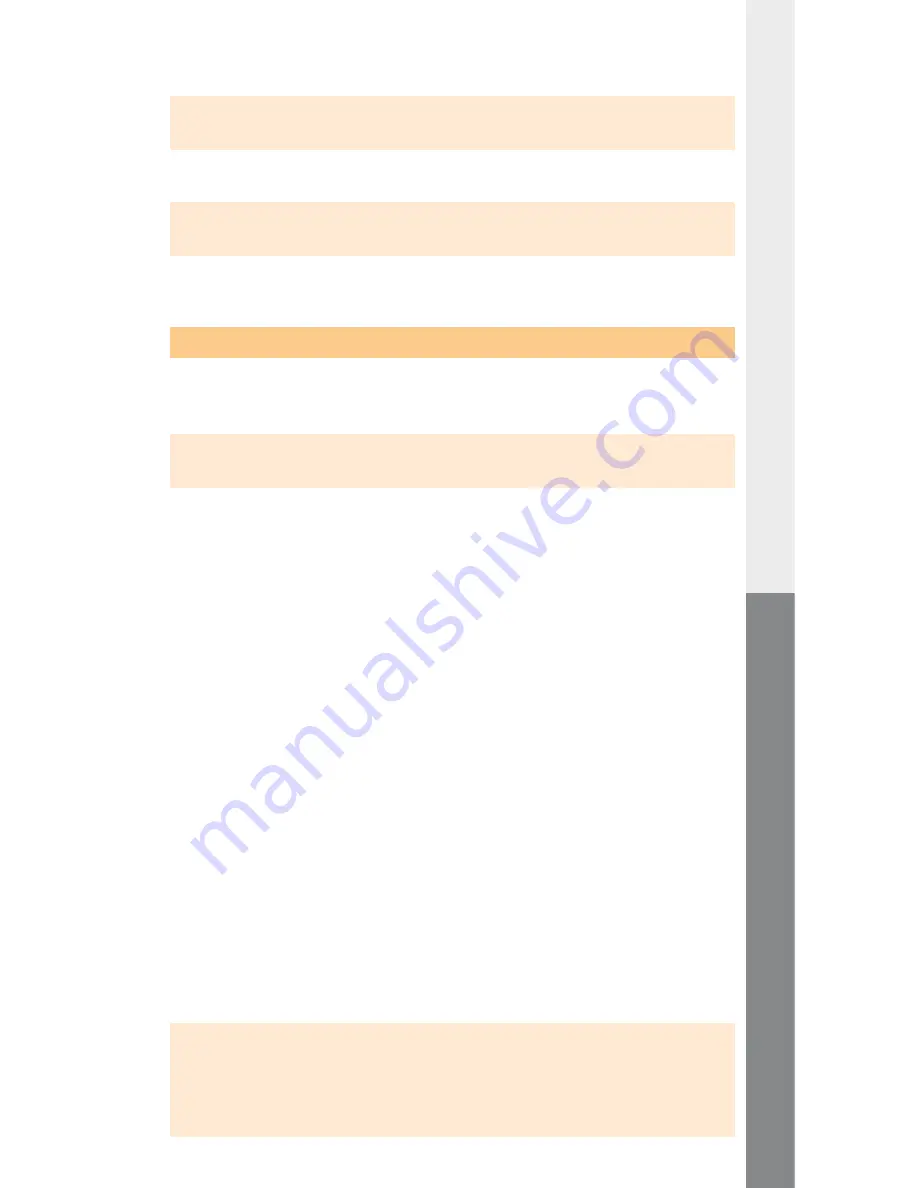
– 48 –
– 49 –
EN
• Right-click on the newly created drive and select "
n
ew
PArtition
" in the
menu that appears.
Note for users of Windows® 2000: Right-click on the newly created drive
and select "
C
reAte
Disk
...
" in the menu that appears.
• Then follow the instructions of the "
A
ssistAnt
for
CreAting
new
PArtitions
".
Note for users of Windows® 2000: Next, follow the instructions of the
"
A
ssistAnt
for
CreAting
Disks
".
• Following this, your new drive will be formatted automatically.
5.2) Formatting the TrekStor
DataStation
maxi z.ul
Since the
DataStation
maxi z.ul
is integrated directly into the
system, it can be formatted just as every other hard disk in Windows®.
Note: Back up all the data on your hard disk before formatting it. All the data
on the disk will be deleted when you format it.
Procedure using Windows® 2000 / XP / Vista
• Under "
m
y
C
omPuter
" / "
C
omPuter
", right-click on the local disk "
t
rek
s
tor
".
• Procedure using Windows® 2000 / XP / Vista
• Select "
f
ormAt
...
" from the context menu that appears.
• Left click on the "
s
tArt
" button, and confirm that you want to format by
clicking the "OK" button.
Procedure using Mac® OS X from version 10.3
To format the
DataStation
maxi z.ul
in Mac® OS X, proceed as follows:
• Select „Finder”
"
u
tilities
" and open "
d
isk
u
tility
".
• Click on the
DataStation
maxi z.ul
which is listed with its
model number. Select the hard disk or partition that you want to format.
• From the right window, select the option "
e
rAse
".
• Use the drop-down list to determine the file system for the hard
disk/partition to be formatted, and enter the name in the provided field.
• Click on the "
e
rAse
" button to start the formatting.
Note: Changes to the hard disk structure (partitioning, formatting) can only be
carried out if all other PCs that have access to the
DataStation
maxi z.ul
set the status of the
DataStation
maxi z.ul
to
"
unmounteD
". Please read Section 3.7: "
u
nmounting
the
t
rek
s
tor
D
AtA
s
tAtion
mAxi
z
.
ul
"
regarding this topic.








































