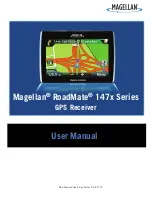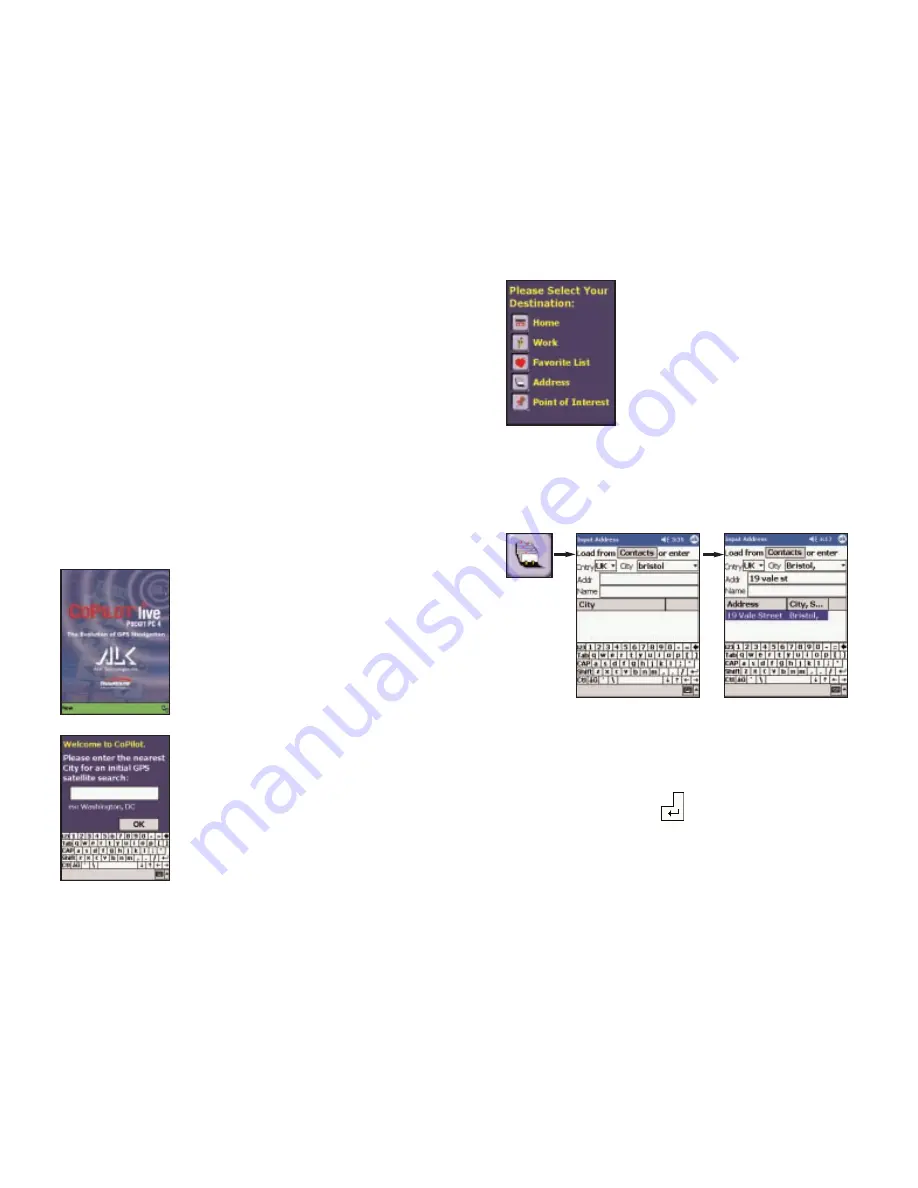
Address Entry
NOTE: There is no need to enter a starting point. CoPilot Live uses GPS
positioning to determine your location automatically.
Using Your Pocket PC for Guidance
In CoPilot Live's Guidance Mode you will receive turn-by-turn route guidance
information as you travel. For your safety the Driver Safety screen will hide maps
when they are not necessary to avoid distractions. Using the Passenger screen the
map will be visible in half of the screen at all times.
REMINDER: CoPilot Live won’t open on your Pocket PC unless map data has
been previously downloaded from the CoPilot desktop application.
- 27 -
- 28 -
1. To launch the CoPilot Live program,
tap Start and choose “CoPilot Live”
from the drop-down menu. Because you
have the GPS receiver attached and
powered, CoPilot assumes that you are
on the road ready to drive, and opens in
Guidance Mode to get you on your way
quickly and easily.
2. The first time you use CoPilot Live,
you will be asked to enter your current
location to help speed up the initial GPS
acquisition. Enter your city, country
(e.g. bristol, uk) and tap OK.
PLEASE NOTE:
You will only
need to enter your initial city the
first time you use CoPilot Live.
For subsequent uses, CoPilot will
remember your last location
automatically.
3. CoPilot will then provide you with a
number of different ways to enter an
address. You can:
a) Program your Home address.
b) Program your Work address.
c) Enter a new Address.
d) Select a destination from your
Favorite List, or
e) Search for a Point of Interest
Tap the appropriate button to choose the
option you would like to use.
Select a country from the
drop-down menu. Using
the keyboard, type in the
name of a city or a postal
code. Tap the <Enter> key
to view possible matches or
to select your city.
If this is not your first use of
CoPilot Live, a pick list of
cities previously entered may
appear.
Tap the
Address
button.
In the Addr box, type in the
street address (optional). Then
tap the <Enter> key. If there
is an exact match in CoPilot’s
database, your address will
appear on the Address list
highlighted in blue. Tap
<Enter> again to enter it. If
no exact match was found, a list
of possible matches appears.
Highlight one and tap <Enter>.
Tap the Name box to enter a
name (optional), type in a name,
then tap OK.
In-vehicle Hardware Setup:
First turn on your Pocket PC, then make sure that the GPS receiver is attached
and powered and your engine is running before using CoPilot Live.
If you have a vent mount and in-vehicle power adapter:
1. Attach the cable to the Pocket PC and insert it into your vehicle’s cigarette
lighter socket. Make sure it is firmly seated (the red light should be on).
2. Attach the vent mount clips to the vent in your vehicle, in a position that will
allow you to be comfortable as you view and operate CoPilot.
3. Slide the Pocket PC into the vent mount, and make sure it is turned on.
Launch CoPilot Live:
Summary of Contents for CoPilot GPS Receiver
Page 1: ......