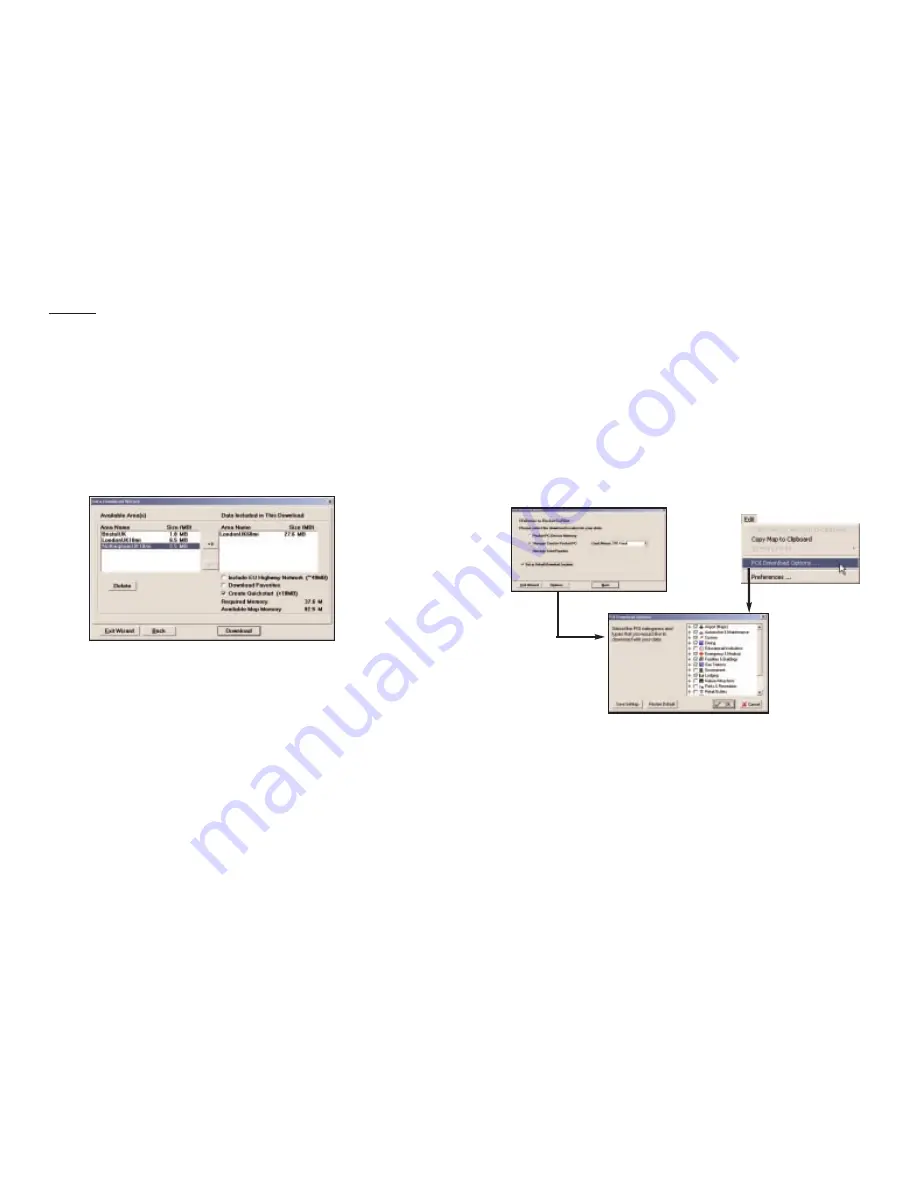
Data Download
Step 4: Download the Data
When you’re ready to execute a download, the Wizard will display a list of
Available Area(s) for download on the left side of the window. To designate an
area to include in the download, click on it and then click on the right arrow
button to move it to the Data Included in This Download list.
Notice that the amount of available map memory and the memory required for
all the areas on the Included list is shown under the list. NOTE: CoPilot's
available memory calculations subtract 15 MB from the available memory on
your storage card (if you are using one) to account for support files.
If you need to move an area off the Included list, click on it and use the left
arrow button. To delete an area from memory, click on it and click Delete.
IMPORTANT: Each data download overwrites the data that is already
on your Pocket PC. If any data areas listed under Available Areas are
already loaded on your Pocket PC, they will be overwritten by the new
download. Therefore, your download must include all areas that you wish to
have available on your Pocket PC.
Check Include EU Highway Network to download CoPilot’s complete
European Highway Network along with your data. This additional download
requires approximately 49 MB of space on your Pocket PC. When this network
is loaded, major roads, cities, and some points of interest outside your selected
data region will be shown on the map and you’ll be able to receive guidance even
when you drive outside the downloaded data area(s).
Check Download Favorites to download your Favorites list from the Trip
Planner window on your dekstop along with map data. These addresses will then
be available as Favorites for trip entry on the Pocket PC.
Uncheck Create QuickStart if you do not want the CoPilot QuickStart
software copied to your Storage Card (see p. 10 for a description of this feature).
POI Download Options
When you download a data region, you’ll get all roads within that region (but not
roads outside the region). Also included with each download are regional points
of interest (POI) such as gas stations, hotels, restaurants, visitor attractions, etc.
CoPilot Live now lets you control the number and types of points of interest that
get downloaded along with your data areas. You can save space on your Pocket
PC by eliminating categories of POI that you’re not interested in seeing.
To select which POI categories you want, choose POI Download Options from the
Edit menu in the desktop application or, when you first open the Data
Download Wizard, click the Options button in the Wizard. In the window that
opens, check the categories you wish to select. Click the plus sign next to each
category to see the included sub-categories.
Click Save Settings to save the set of categories you create. Click Restore
Default to return to CoPilot’s default categories.
Trip Transfer
CoPilot Live now transfers whole trips to your Pocket PC when you use the Trip
option for data downloading. Any trip you create, including its Itinerary, is
automatically downloaded along with the surrounding data corridor and will
become the current trip on your Pocket PC. A .TRP file is created and placed in
the Save directory in the CoPilot installation folder on the Pocket PC. Subsequent
downloads will add more .TRP files to this folder. The number of trips that may
be stored is limited only by the available memory on your Pocket PC.
If multiple trips are downloaded, the last one to be added will open as the current
trip. Use Open Trip in the pop-up Tools menu to open a stored .TRP file.
- 19 -
- 20 -
Summary of Contents for CoPilot GPS Receiver
Page 1: ......






























