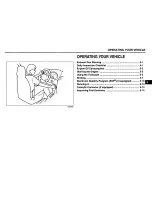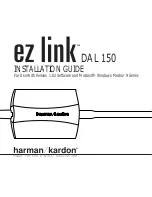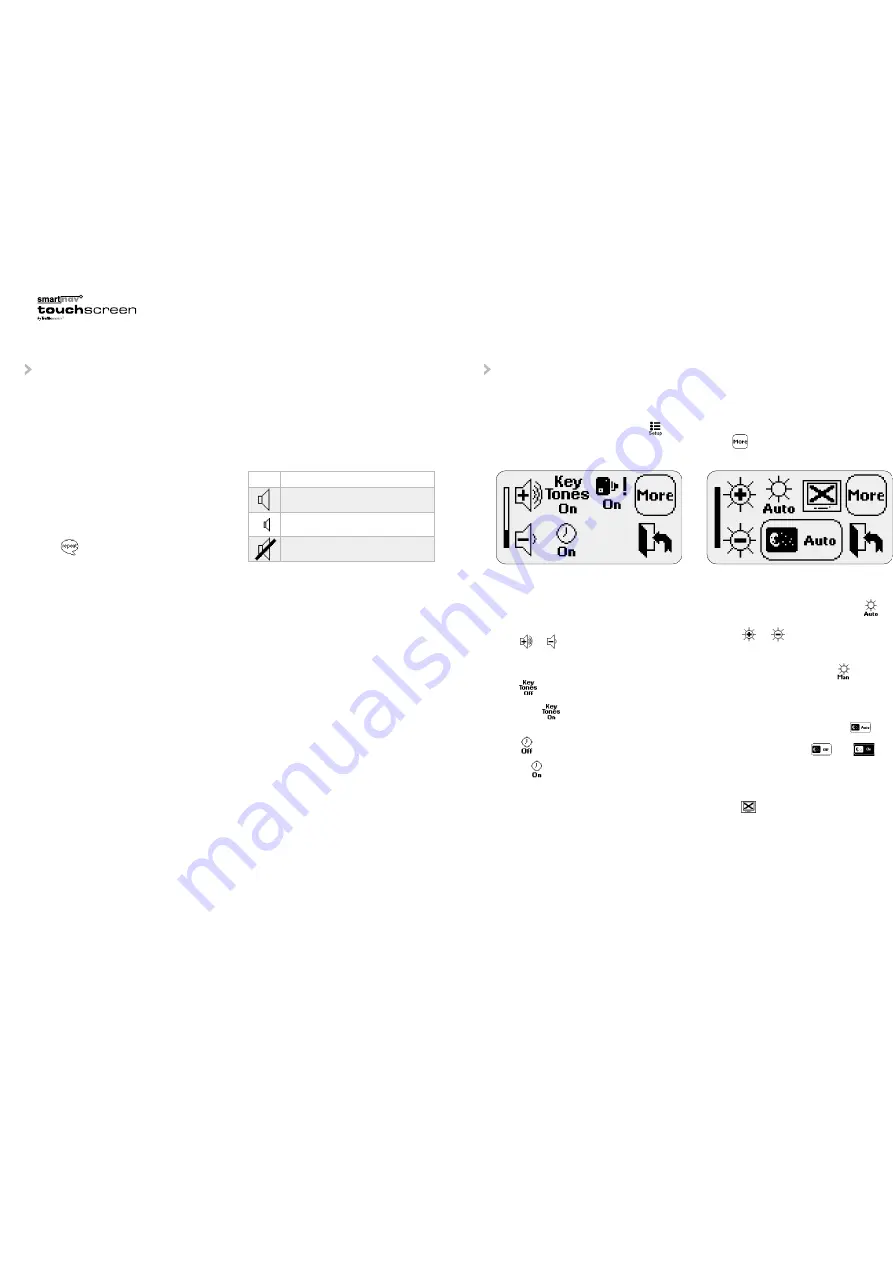
Clock
A clock will be displayed on the bottom left of the
screen.
Note: The clock will automatically update itself
as a result of GMT/BST time the next time you
request a route after it has changed. This is very
accurate because the time is corrected by the
GPS satellites.
Repeat function
Press from the main menu to:
•
Repeat a previously spoken instruction.
•
Silence (stop) speech.
•
Repeat an instruction that would have been
delivered but for a phone call being in progress.
•
Suppress automatic route summary
information if pressed within 4 minutes of
downloading a route. You can also switch off
the route summary via your preferences page
at www.smartnav.com.
Audio prompts
A number of distinct audio prompts will be
generated by the Smartnav Touch Screen to
confirm selections OR to attract your attention:
•
You miss a guidance instruction whilst
receiving a voice call.
Mute function
The mute icon on the main menu has three basic
functions:
ADDITIONAL
REQUESTS/FUNCTIONS
DURING NAVIGATION
15
14
Access the customise menu by pressing
from the main menu.
The following menu will then be shown:
The current settings will be displayed. Pressing
these icons will change the current settings as
follows:
Volume
Press or to adjust the volume of the
spoken guidance instructions up and down.
Key tones
Press to turn off the “beep” produced when
the screen is touched. This can be turned back on
by pressing .
Clock
Press to turn off the clock display from the
main screen. It can be turned back on again by
pressing .
Screen settings
Select to access the screen settings menu
shown below:
Brightness
The brightness of the screen backlight is
automatically controlled (this is shown by ).
If you wish to manually adjust the brightness,
then use OR to increase or reduce the
brightness.
The screen can be returned to automatic
brightness control by pressing the icon.
Night mode
The screen is automatically set to self adjust to
night mode when the outside light levels fall
below daylight level. This is shown by .
To manually adjust this setting, you can press
the icon, which changes to and as
you do so.
Display off
The screen can be completely turned off by
pressing . Touching the screen again will
turn it back on.
It also comes back on automatically when the car
has been switched off and back on again.
CUSTOMISING YOUR
SMARTNAV TOUCH
SCREEN
Navigation active only
Icon
Verbal instructions will be provided at
the set level
Minimises volume level to be audible
without being intrusive
No guidance speech will be provided
Summary of Contents for smartnav touchscreen
Page 12: ...22 ...