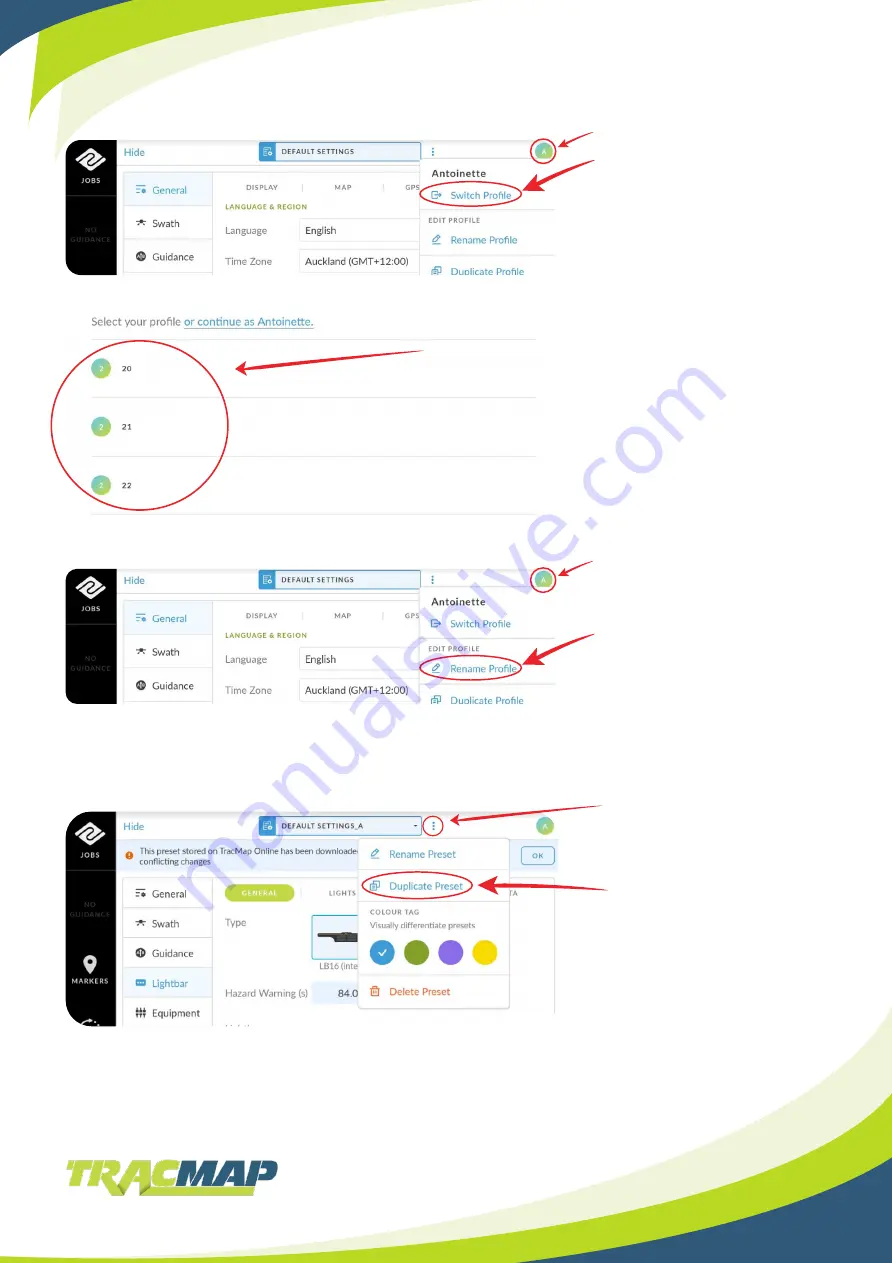
7
Switching Profiles
Creating a Preset
Renaming a Profile
1. Tap on the profile icon
1. Tap the three dots
1. Tap on the profile icon
Make sure you’re logged
into your profile before
renaming
2. Click on “Switch Profile”
2. Click on “Duplicate
Preset”
3. Once you have created
your duplicate Preset, set
up as required.
Create a new profile for
each pilot – each pilot can
have as many presets as
required
Tip: You can customise
colours in this menu too
2. Click on “Rename
Profile”
Type the new profile name
then click “Done”
3. Select the profile you wish to switch to






















