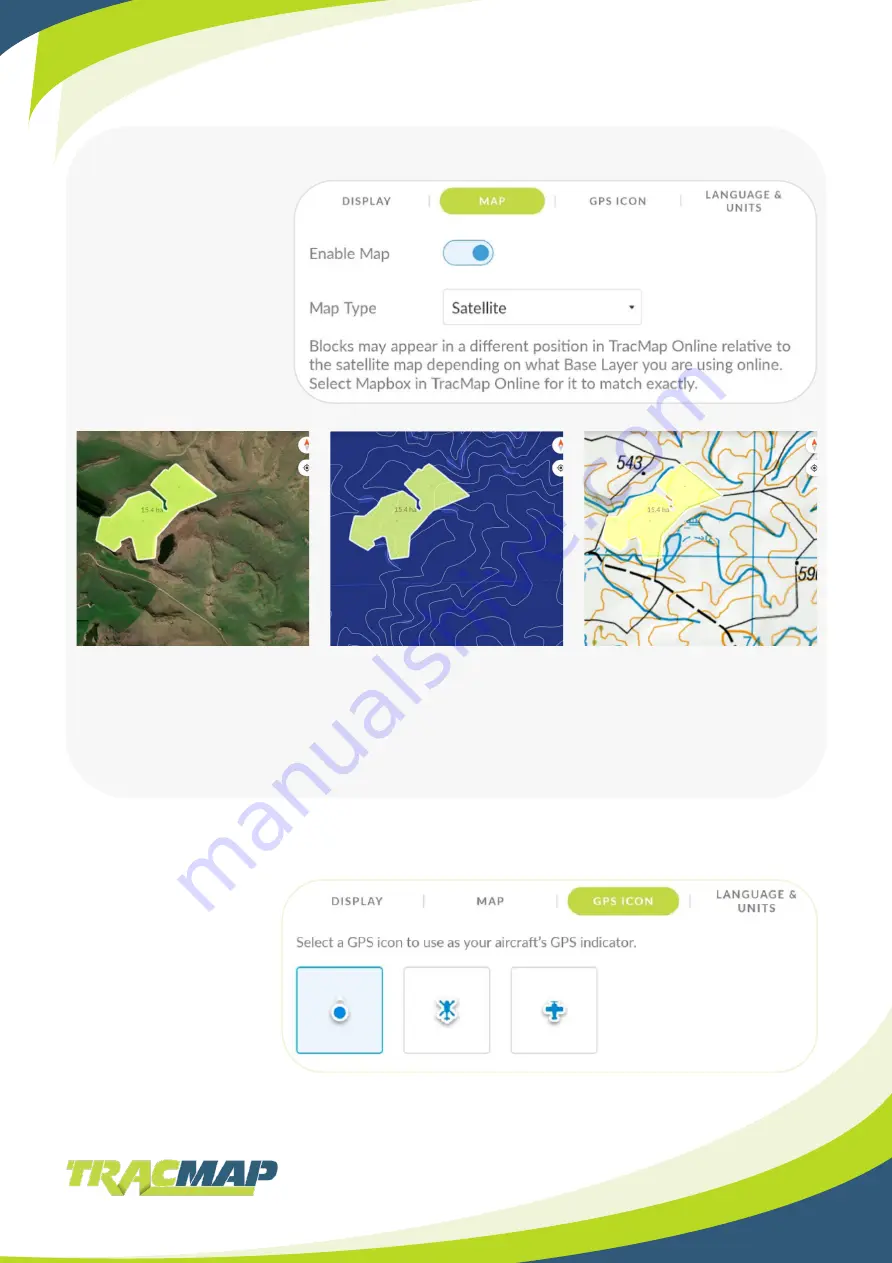
10
General - Map
General – GPS Icon
Enable Map.
Switch on to show
additional map options.
Map Type.
Select from:
• Satellite
• Terrain
• LINZ Topographical
Select a GPS icon to suit
the aircraft you operate:
• Dot
• Helicopter
• Plane
Tap on the icon you want
to apply
Make sure you’re in your
profile first!
Satellite.
Image of the land area taken by
a satellite.
Terrain.
Shows land elevation markings.
LINZ Topographical.
Detailed record of land
area, showing positions and
elevations of both natural and
manmade features.
Only available in New Zealand.











































