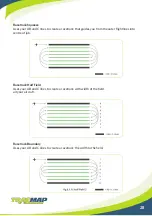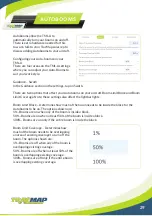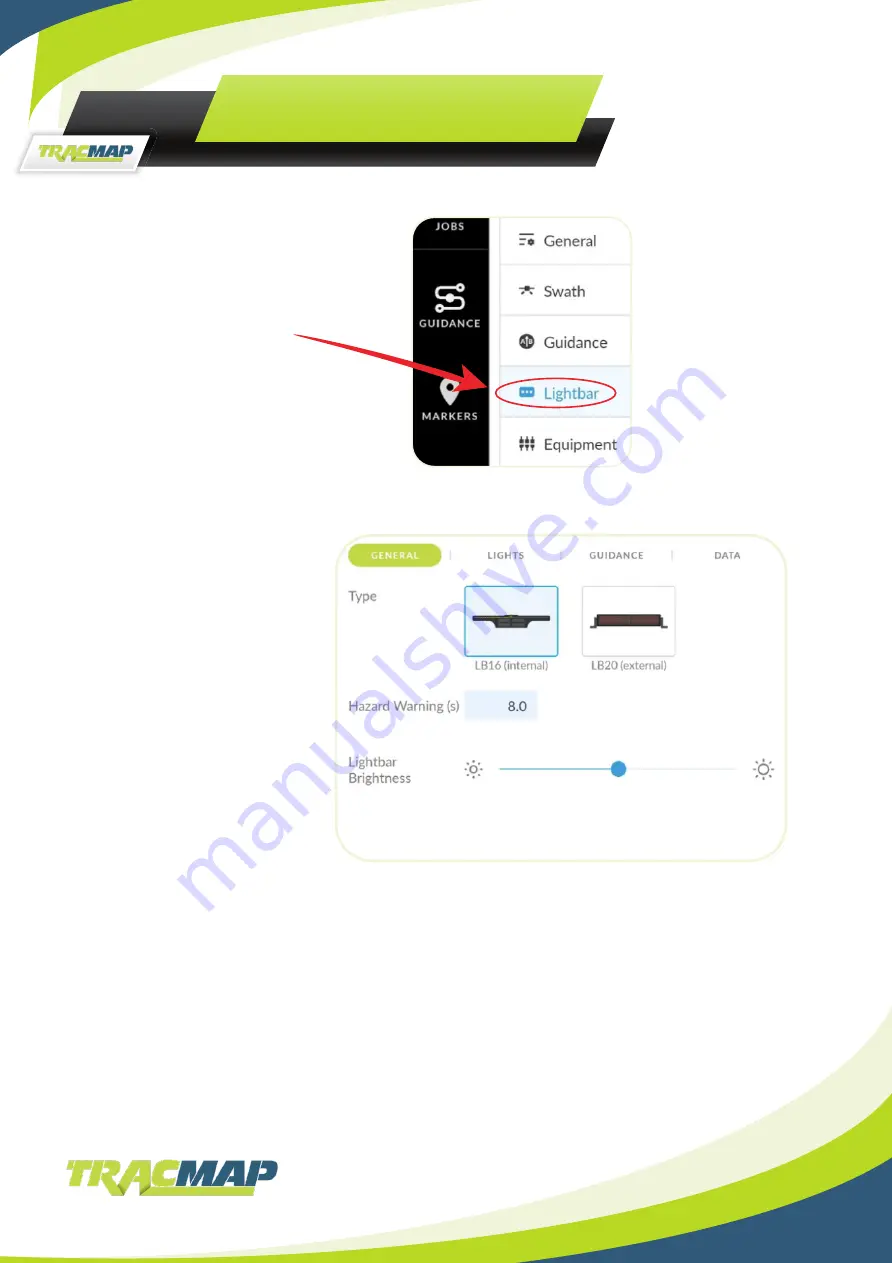
14
LIGHTBAR SETTINGS
Click on “Lightbar”
Select from:
General Lights Guidance Data
Lightbar Settings - General
In this menu, you can set
the default settings for your
lightbar and hazard warnings.
Type.
Tap on the kind of Lightbar you
are using – LB16 (internal) or
LB20 (external).
Hazard Warning.
How many seconds of warning
the lightbar will give you if you
are flying towards a hazard
that you have marked on the
map. See page 31 ‘Markers’.
Lightbar brightness.
Slide to set lightbar brightness.
Lightbar Brightness
Drag the slider to set the brightness of the lightbar