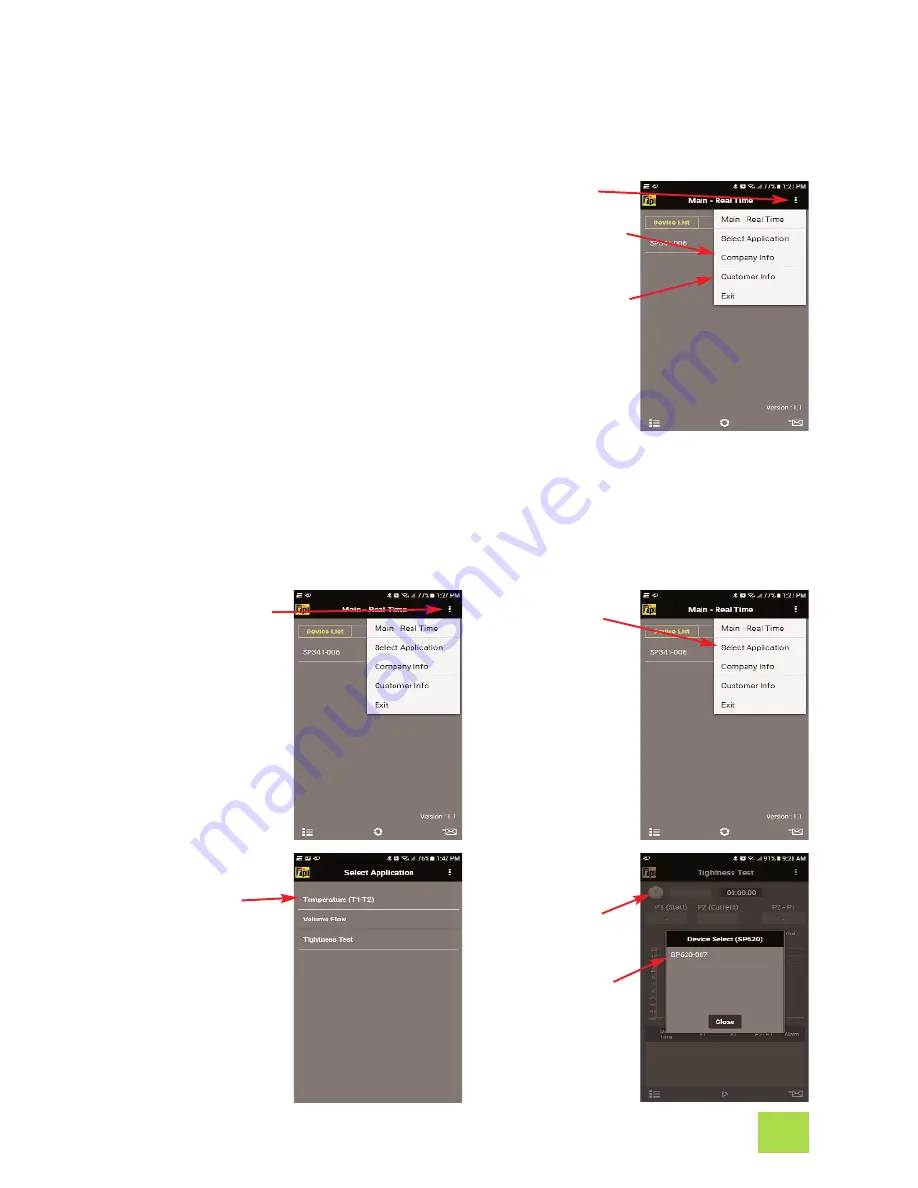
H. ENTERING COMPANY AND CUSTOMER INFORMATION
1. Tap the Drop Down Menu icon to access additional features.
2. Select “Company Info” to enter your information to show up on
the CSV file report. You can enter your company name, address,
and email.
3. Select “Customer Info” to enter the information of the customer
the tests are being performed for. You can enter the customer
name, address, and email. You can also enter the building infor-
mation in cases where the tests are being performed some-
where off-site from the customer.
The Smart Probe App allows you to enter your company information and the customer
information who the test is being performed for. This information will be exported in the
CSV file (see page 4).
I. PERFORMING TIGHTNESS TEST
1. Tap the Drop
Down Menu icon
to access addi-
tional features.
The SP620 and smart probe app provide the capability of performing a standing pressure
or Tightness Test/. This test is mostly used in Europe and is a way to check for leaks in
sealed systems.
2. Tap “Select
Application”.
3. Select “Tightness
Test”.
Note:
The other
applications shown
are for different
model smart probes
and do not work
with the SP
620
.
4. Tap the + icon
to select the
SP
620
to use
for the meas-
urement.
Tap the SP620
being used.
7
Summary of Contents for SP620
Page 14: ...NOTES ...
Page 15: ...NOTES ...
















