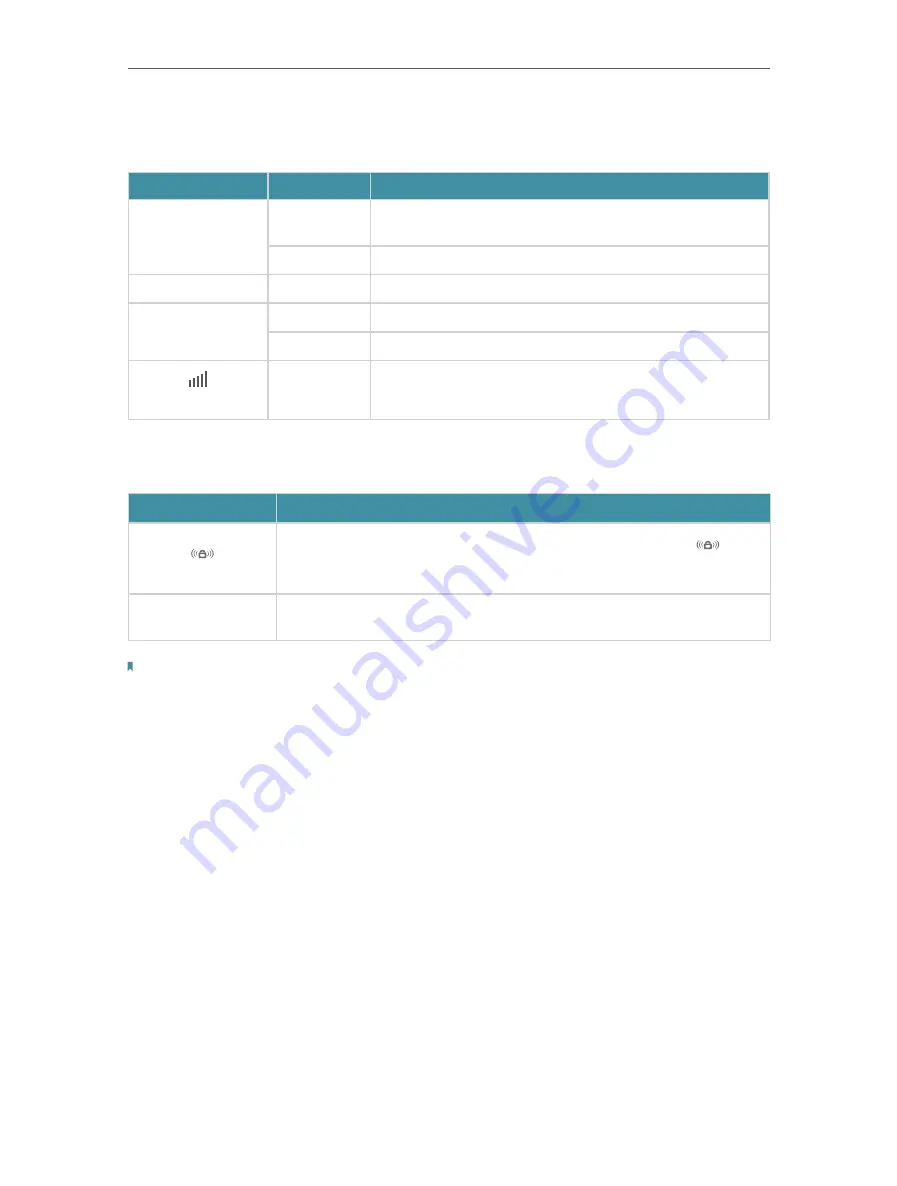
5
Chapter 1
Get to Know About Your Extender
1. 2. 1. LED Explanation
You can check the extender’s working status by following the LED Explanation table.
Name
Status
Indication
RE
On/Off
The extender is connected or not connected to your router’s
wireless network.
Blinking
WPS connection is in progress.
Wireless
On/Off
The extender’s wireless function is enabled or disabled.
Power
On/Off
The extender is on or off.
Blinking
The system is starting up or firmware upgrade is progress.
(Signal Strength)
On/Off
Indicates the Wi-Fi connection between the extender and the
router. More lit LEDs indicates a better signal strength.
1. 2. 2. Port and Button Description
Ports or Buttons
Description
(WPS Button)
Press the WPS button on your host router, and immediately press the
button
on the extender for 1 second. The RE LED of the extender should change from
blinking to solid on, indicating successful WPS connection.
RESET Button
With the extender powered on, use a pin to press the RESET button for 1
second. The extender will reset and reboot.
Note:
Make sure the device is being used within 0-40
℃
and stored within -40-70
℃
.








































