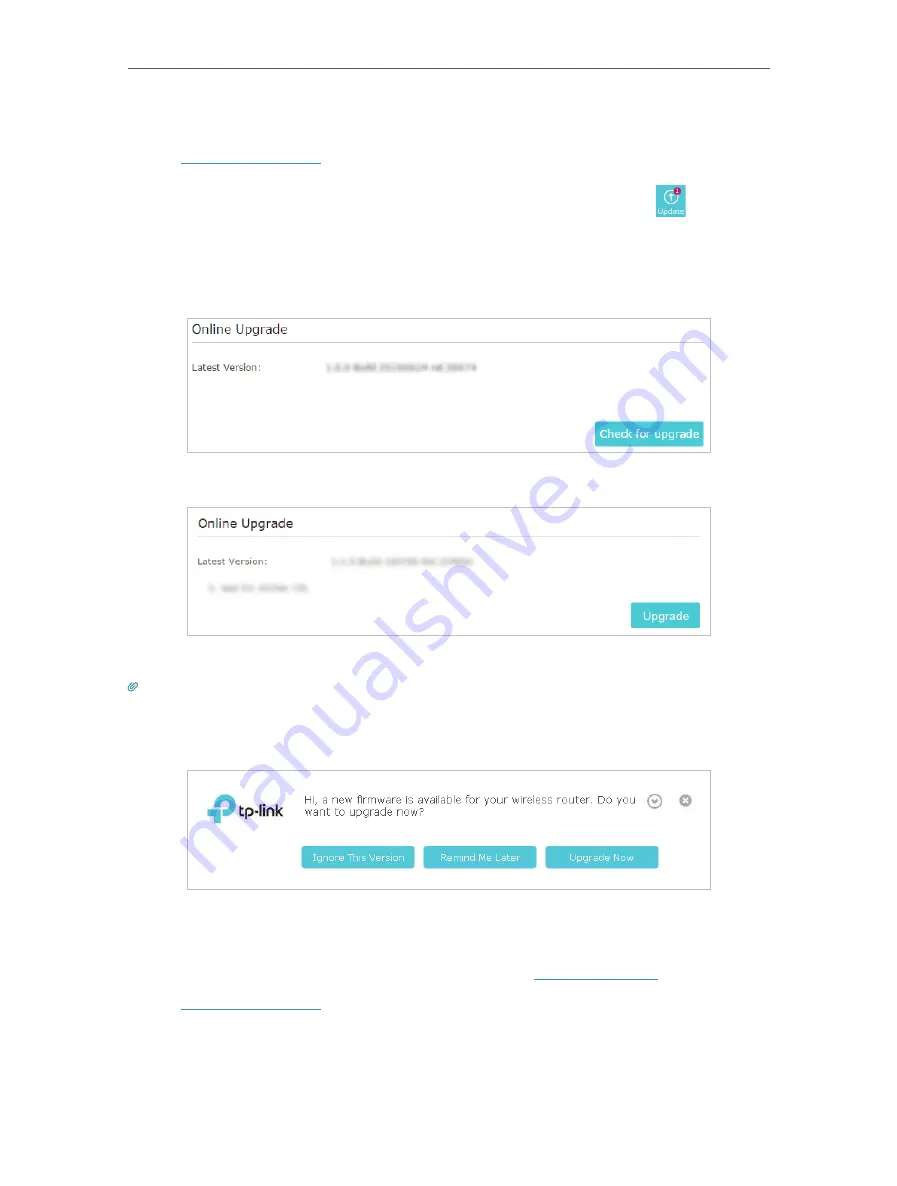
91
Chapter 13
Manage the Router
13. 5. 1. Online Upgrade
1. Visit
http://tplinkwifi.net
, and log in with your TP-Link ID or the password you set for
the router.
2. When the latest firmware is available for your router, the update icon
will display
in the top-right corner of the page. Click the icon to go to the
Firmware Upgrade
page.
Alternatively, you can go to
Advanced
>
System Tools
>
Firmware Upgrade
, and click
Check for upgrade
to see whether the latest firmware is released.
3. Focus on the
Online Upgrade
section, and click
Upgrade
.
4. Wait a few minutes for the upgrade and reboot to complete.
Tips:
If there’s a new and important firmware update for your router, you will see the notification (similar as shown below) on
your computer as long as a web browser is opened. Click
Upgrade now
, and log into the web management page with the
username and password you set for the router. You will see the
Firmware Upgrade
page.
13. 5. 2. Manual Upgrade
1. Download the latest firmware file for the router from
www.tp-link.com
.
2. Visit
http://tplinkwifi.net
, and log in with your TP-Link ID or the password you set for
the router.
3. Go to
Advanced
>
System Tools
>
Firmware Upgrade
.
















































