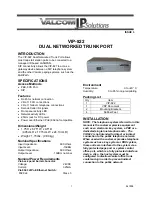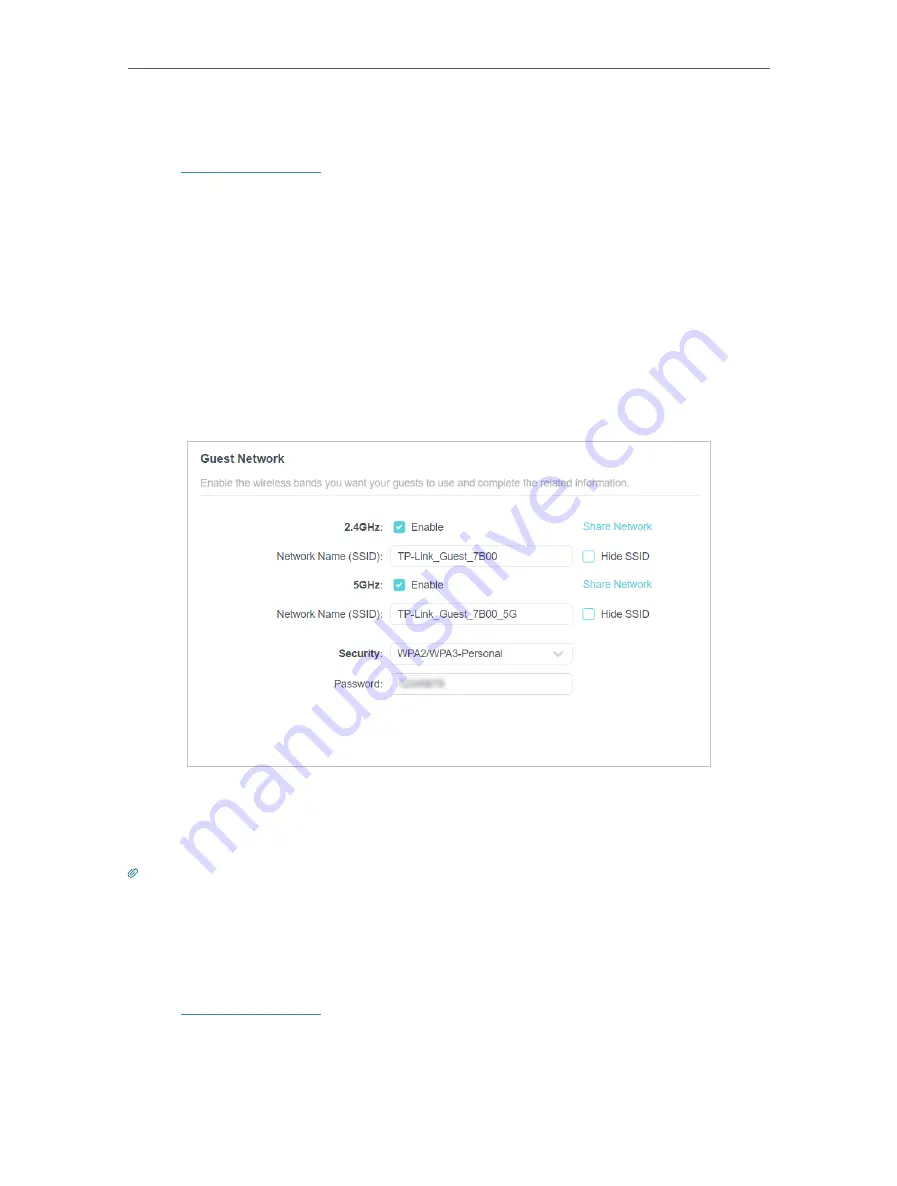
40
Chapter 8
Guest Network
8 1 Create a Network for Guests
1. Visit
http://tplinkwifi.net
, and log in with your TP-Link ID or the password you set for
the router.
2. Go to
Advanced
>
Wireless
>
Guest Network
or
click
Wireless
on the top page. Locate
the
Guest Network
section.
3. Create a guest network as needed.
1 ) Tick the Enable checkbox for the 2.4GHz, 5GHz-1, or 5GHz-2 wireless network.
2 ) Customize the SSID. Don‘t select
Hide SSID
unless you want your guests to
manually input the SSID for guest network access.
3 ) Select the
Security
type and customize your own password. If
No security
is
selected, no password is needed to access your guest network.
4. Click
Save
. Now your guests can access your guest network using the SSID and
password you set!
5. You can also click
Sharing Network
to share the SSID and password to your guests.
Tips:
To view guest network information, go to
Network Map
and locate the
Guest Network
section. You can turn on or off the
guest network function conveniently.
8 2 Customize Guest Network Options
1. Visit
http://tplinkwifi.net
, and log in with your TP-Link ID or the password you set for
the router.
2. Go to
Advanced
>
Wireless
>
Guest Network
. Locate the
Guest Permissions
section.
3. Customize guest network options according to your needs.