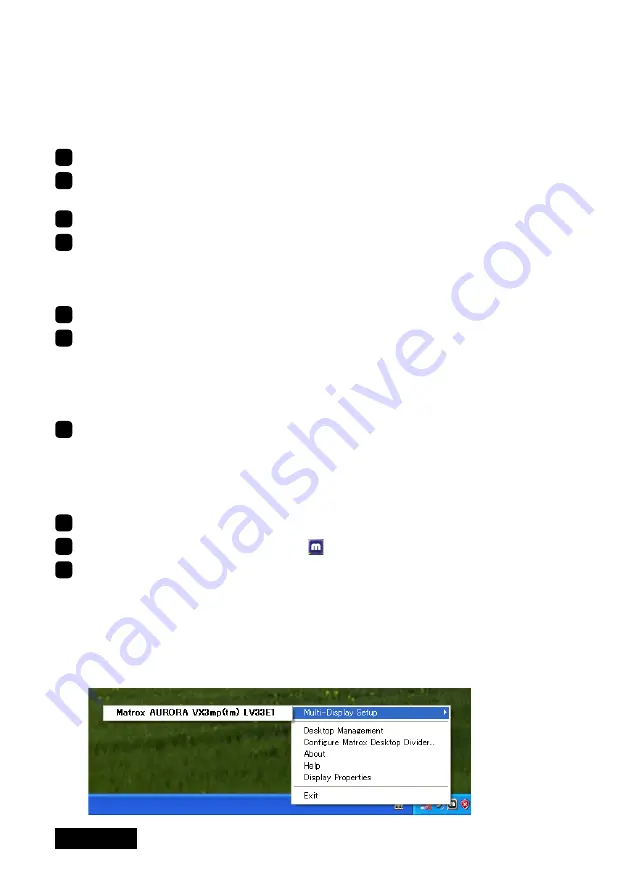
- 8 -
ENGLISH
Software installation and setup
Follow the instructions below for software installation and display setup. See Q&A if any
trouble occurs.
Installing software
Turn on the displays and start up the computer in VGA mode.
Confirm that the VGA boot screen, followed by the Windows startup screen,
appears
on the navigation display.
3
Log into Windows as a user with administrative privileges.
4
When the Found New Hardware Wizard starts up, one of the following messages
appears. Cancel it properly according to the message.
• Welcome to the Found New Hardware Wizard
: If this message appears, click "Cancel."
• Hardware Installation
: If this message appears, click "Stop Installation" and "Finish."
5
Insert the driver CD in the CD-ROM drive on the computer.
6
Run
DriverCD/Setup.exe
on the CD and follow the on-screen instructions to install the
display driver. One of the following messages may appear in the course of installation:
• Digital Signature Not Found
: If this message appears, click "Yes."
• Hardware Installation
: If this message appears, click "Continue Anyway."
Note:
The display may black out during installation. Please wait for a moment.
Restart the computer.
Configuring display settings
Follow the instructions below after restarting the computer.
Log into Windows as a user with administrative privileges.
Confirm that the Matrox PowerDesk icon
is added to the taskbar.
3
Set display resolution, color, and the multi-display setup by following the instructions
below.
1) Click the Matrox PowerDesk icon on the taskbar.
Note:
The display driver includes a software to configure display settings.
Therefore, the Display Properties dialog box will not be used to set up LV33E1.
2) A pop-up menu appears. Select
Multi-Display Setup>Matrox AURORA VX3mp
TM
LV33E
.

























