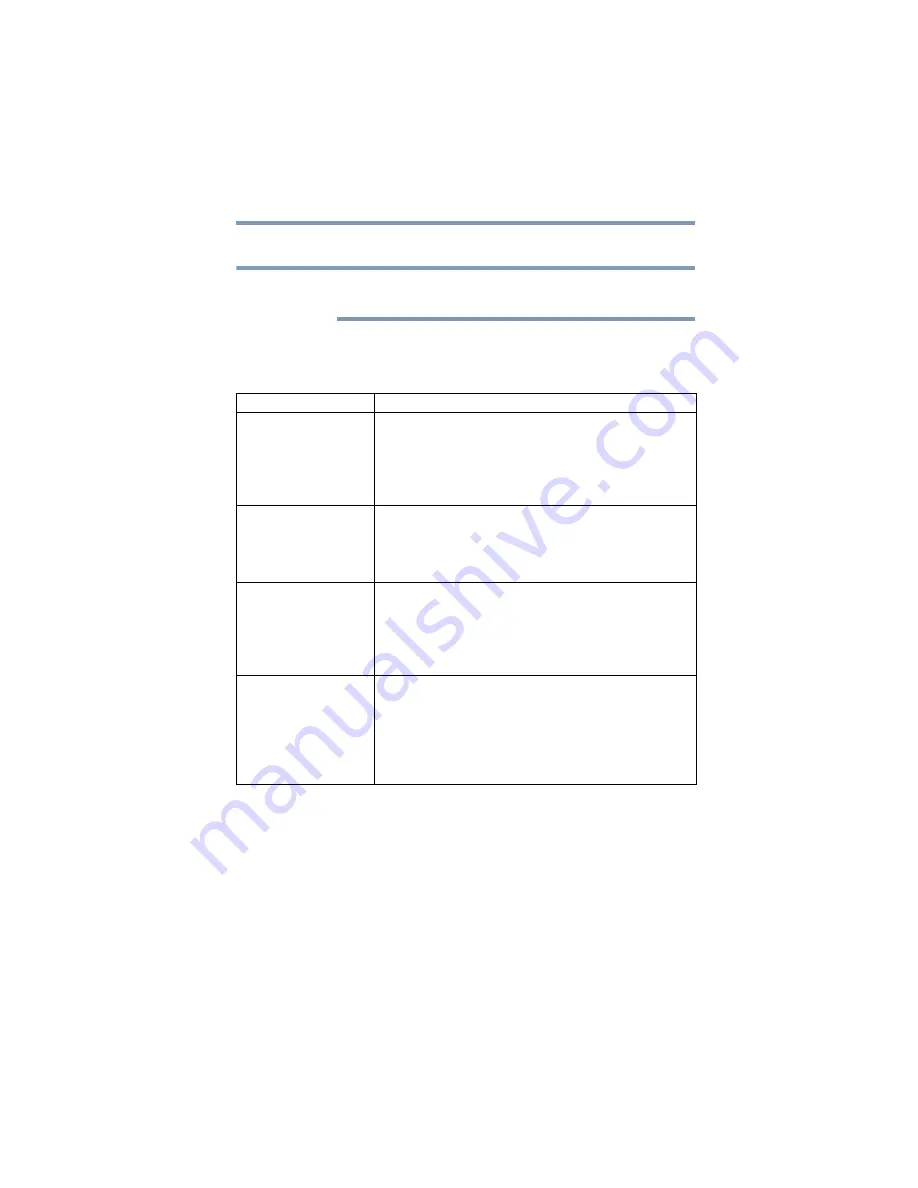
51
Getting Started
Recovering the Internal Storage Drive
Recovering the Internal Storage Drive
To purchase an optional external writable optical disc drive or a USB
Flash drive, visit the Toshiba Web site at
Your computer includes recovery utilities to allow you to recover
your internal storage drive if necessary.
The following internal storage drive recovery options are available:
A recovery image of your computer is stored on the internal storage
drive, and the image can be restored by running the recovery
utilities directly from your internal storage drive as described in the
sections below. However, it is strongly recommended that you
create recovery media. If the recovery files on your internal storage
drive become corrupted or are deleted, you can restore your system
from your recovery media. Also, if your original internal storage
drive fails, you can restore your system to a new internal storage
drive from your recovery media. It is strongly recommended that
you create recovery media before using your system for the first
time. See
“Creating recovery media” on page 62
and
from recovery media” on page 65
Recovery option
Description
Recover to out-of-box
state
This option restores the original factory image to your
internal storage drive, returning your computer to its
out-of-box state. (Recommended recovery method)
“Recovering to out-of-box state (recommended
Recovery of factory
default software with
user’s data
This option recovers the factory default software, while
the computer attempts to back up all data from C:\Users.
“Recovering of factory default software with user’s
.
Recover without
changing the internal
storage drive partitions
This option recovers just your C: drive, leaving any other
partitions you may have created (for example, a D: drive)
intact.
“Recovering without changing the internal storage
Recover to a custom
size partition
This option allows you to specify a custom size for
the C: partition and then restores your C: drive to its
out-of-box state. Note: With this option, any changes you
made to the C: drive and any other drive partitions you
may have created are deleted.
“Recovering to a custom size partition” on page 60
NOTE
















































