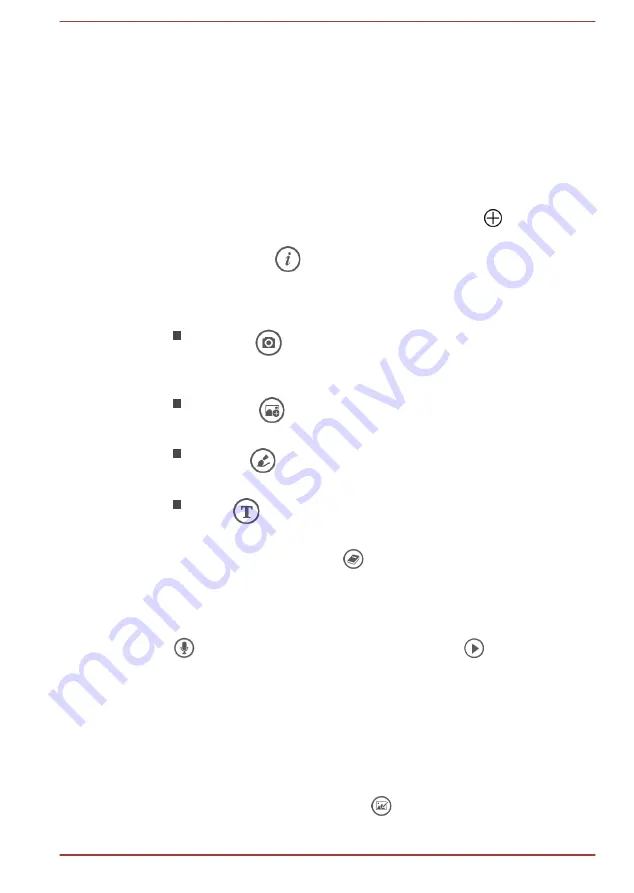
By default, a few common categories have been created on first launch. If
you want to create new categories, rename or delete saved categories,
press and hold one category for a few seconds and then release. A pop-up
menu will appear.
To browse your notes, tap one of the categories, and then tap a notebook.
Creating a note
The application supports to create a note in rich format including text,
sketches, audio and images. To create a new note, follow the steps below:
1.
Tap a category from the home screen, and then tap
. An empty
notebook will be automatically created.
2.
Tap
Properties
(
) from the command bar and a dialog box will
appear. The properties of the notebook (Name, Category and Tag)
can be defined.
3.
Start composing your note by attaching one of the following items:
Camera(
)
Tap to activate your computer’s built-in camera. Capture anything
you like and create as a note.
Pictures(
)
Tap to import an image from your computer.
Sketch(
)
Tap to draw on the canvas and save the painting as a note.
Text(
)
Tap to type texts using the physical/on-screen keyboard.
4.
(Optional)Tap
Set as cover(
)
to set the created note as the
notebook cover. Notebook cover is the thumbnail you see in the
notebook pane. By default, the first created note will be the notebook
cover.
5.
(Optional)You can also attach an audio recording to the notebook. Tap
to start recording and tap again to stop. Tap
to play the audio
recording.
You can create an audio recording up to 180 minutes long.
Editing a note
To edit a note, follow the steps below:
1.
Tap a note in the notebook to enter the preview mode.
2.
Swiping from the top or bottom edge of the screen to bring up the
command bar, and then tap
Edit(
)
to enter the edit mode.
User's Manual
5-13






























